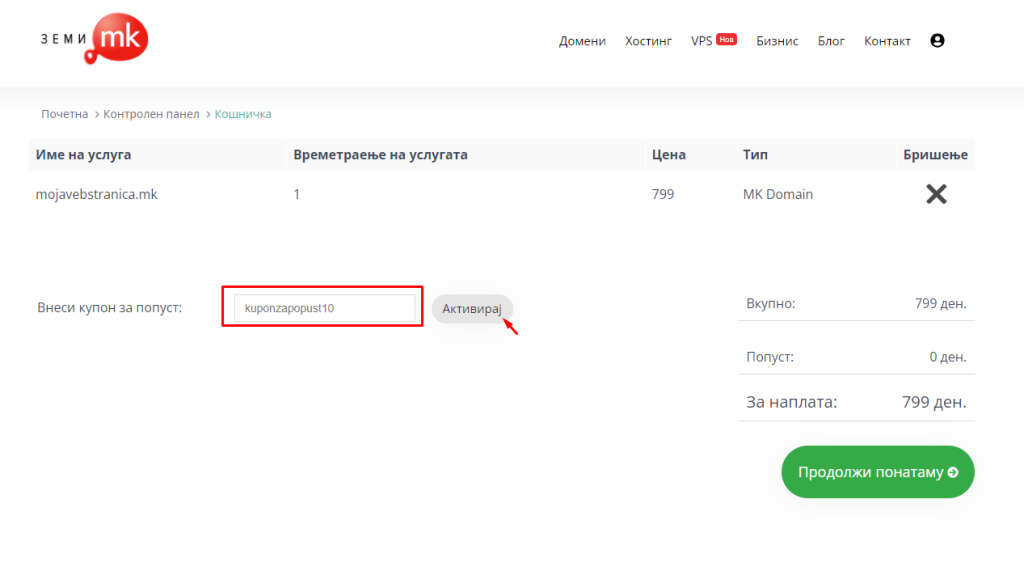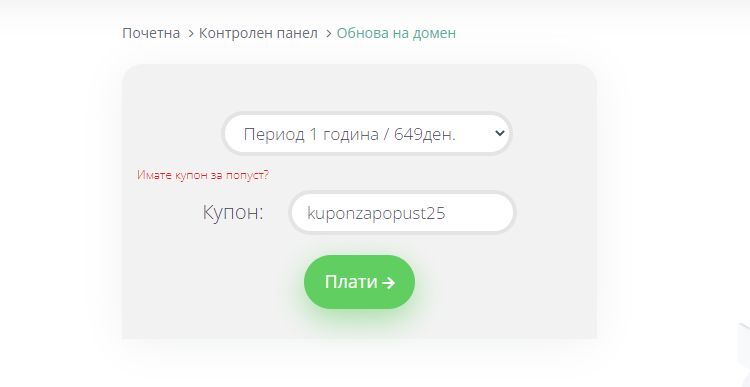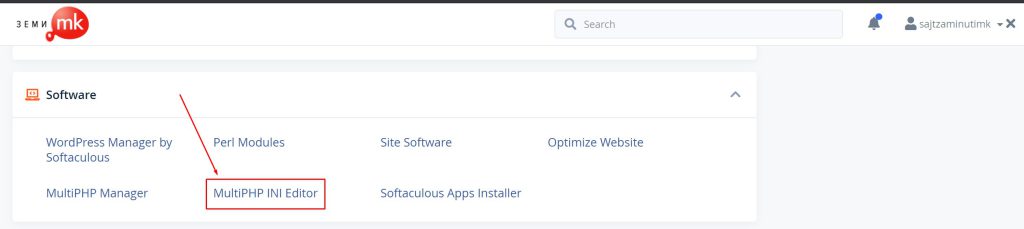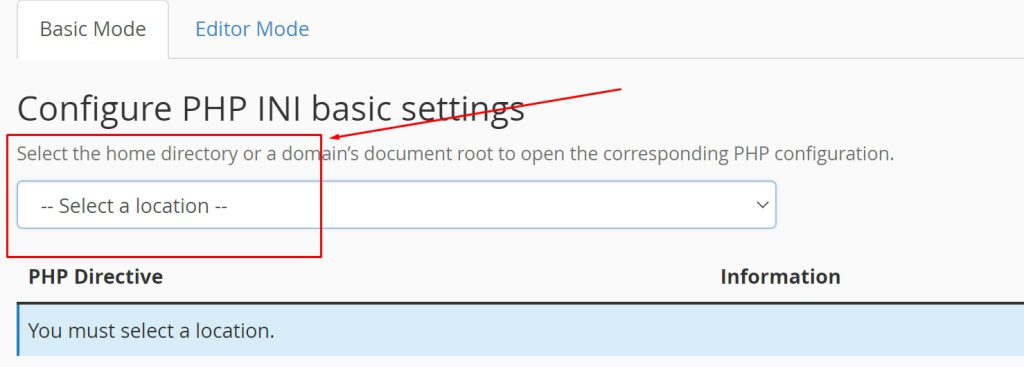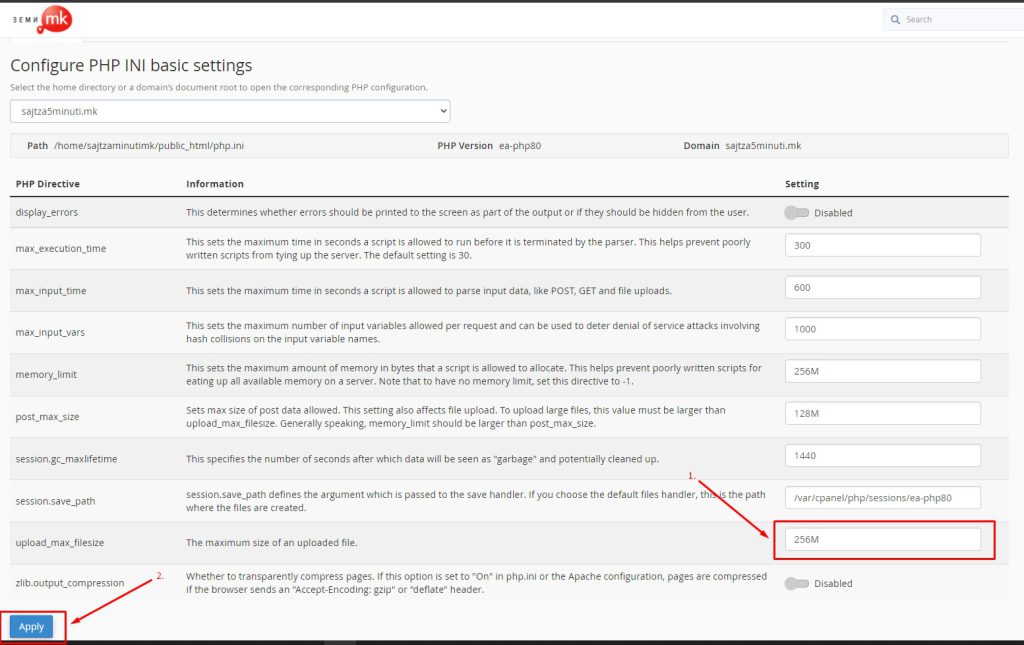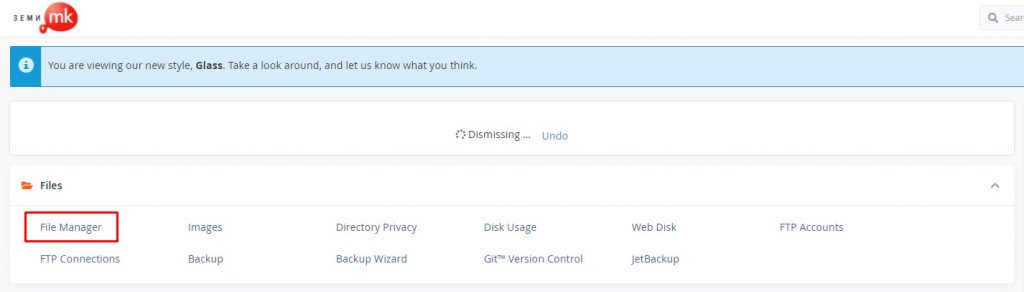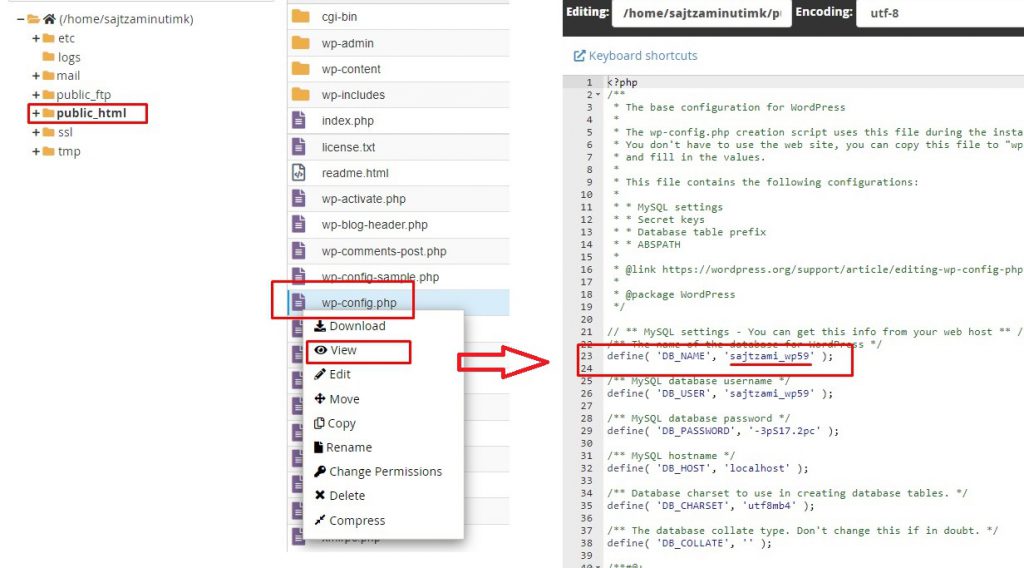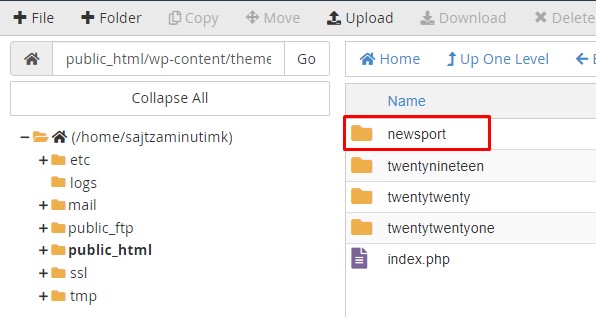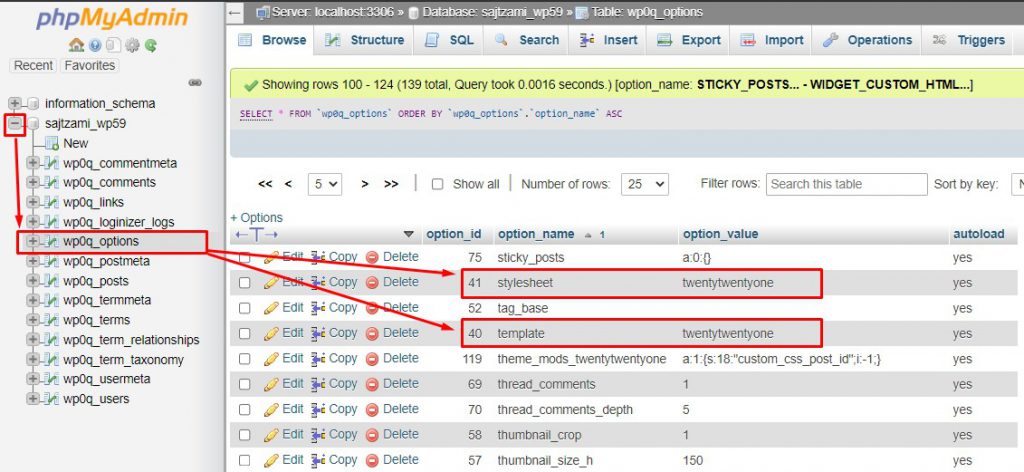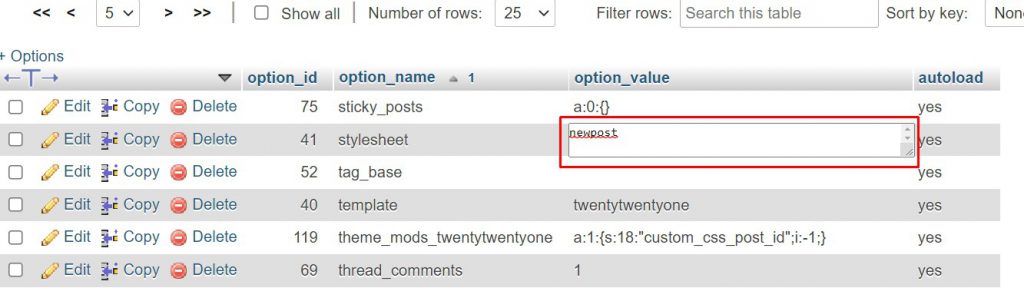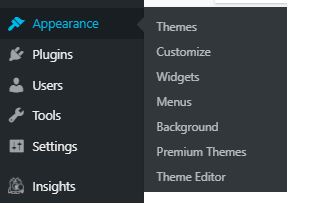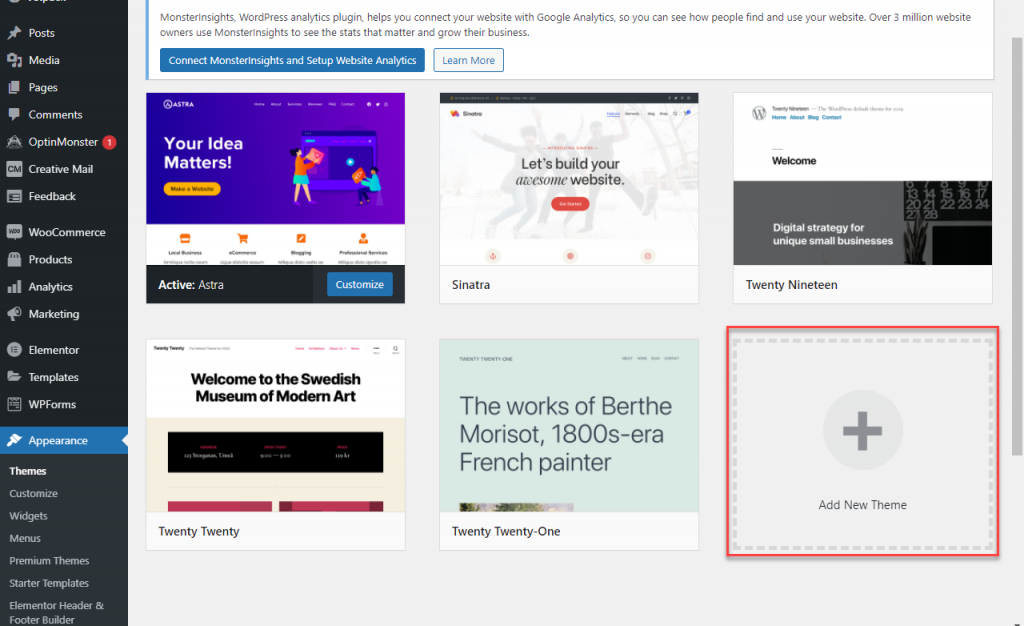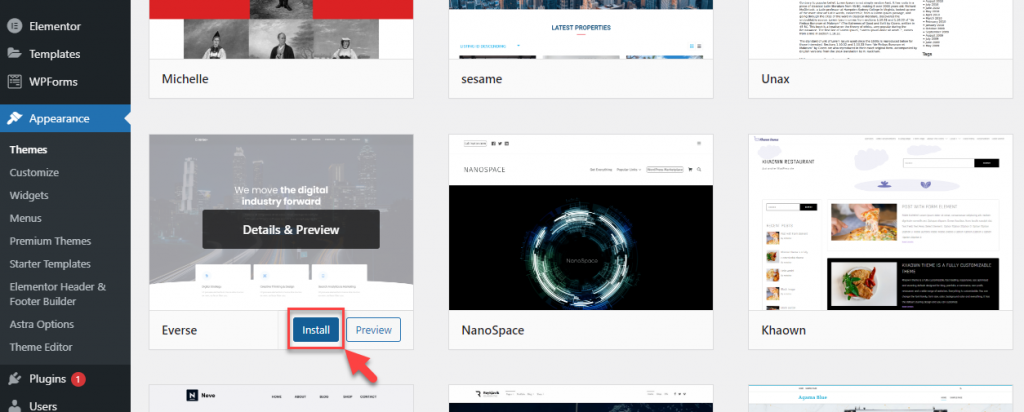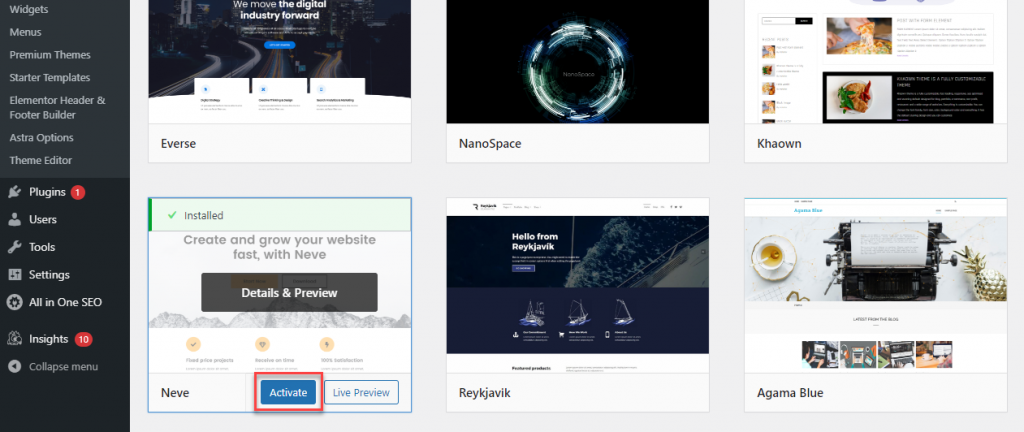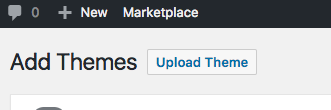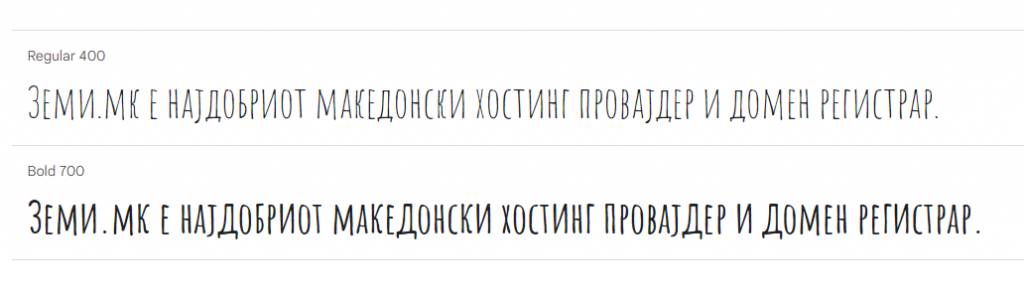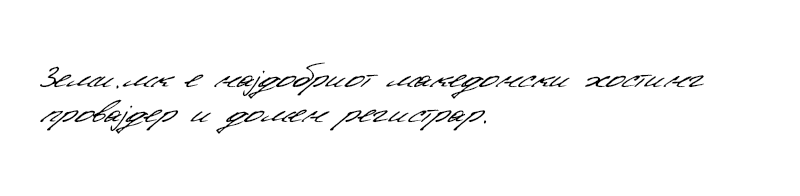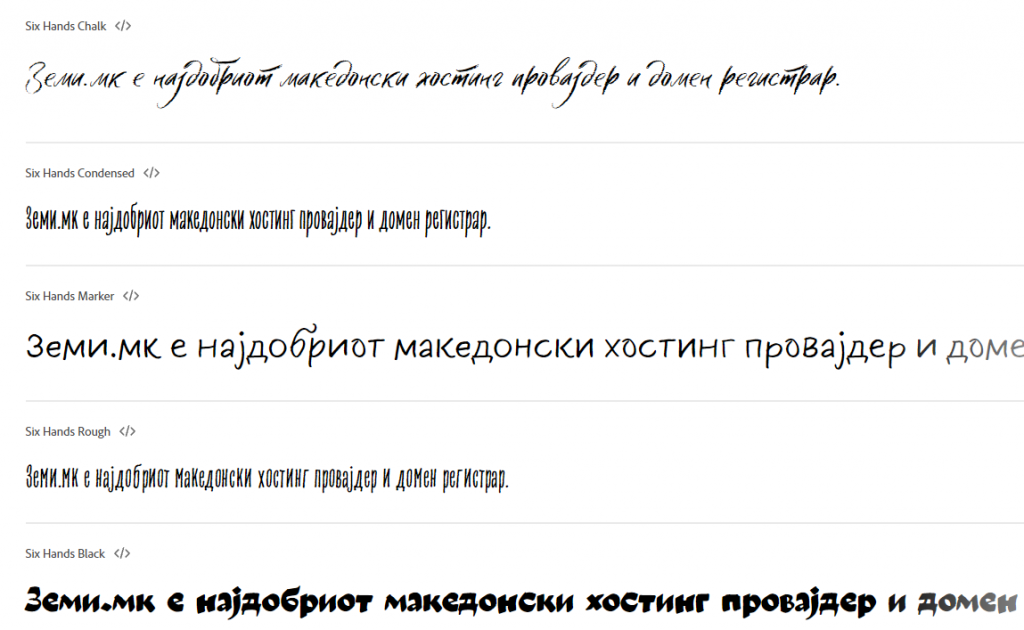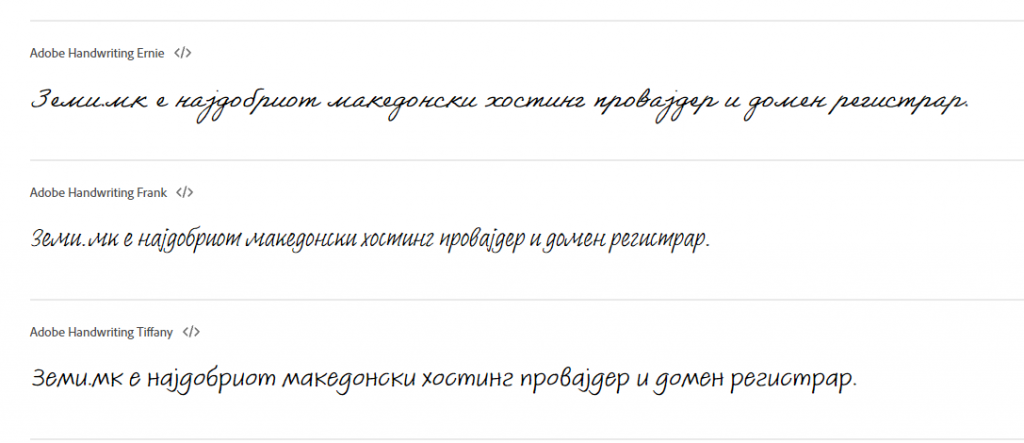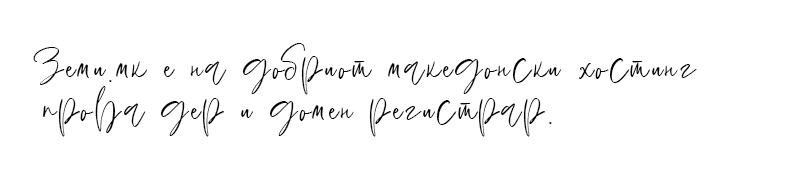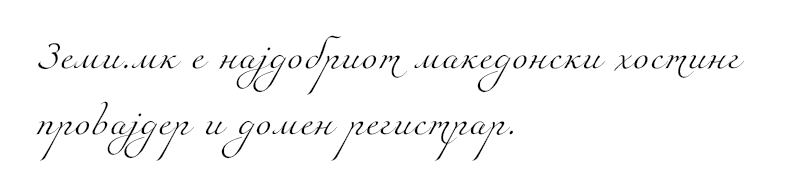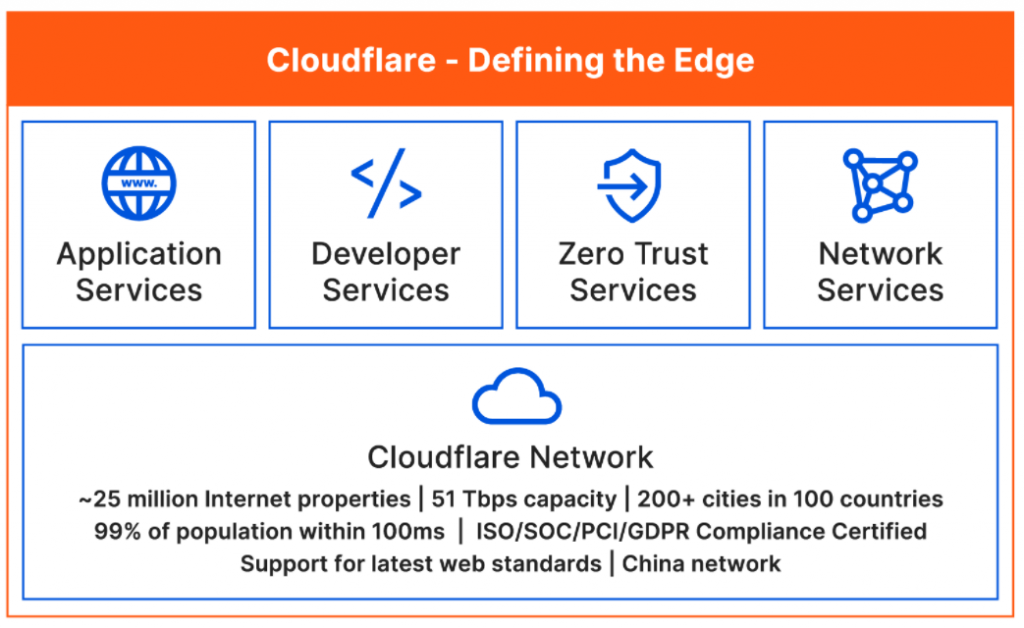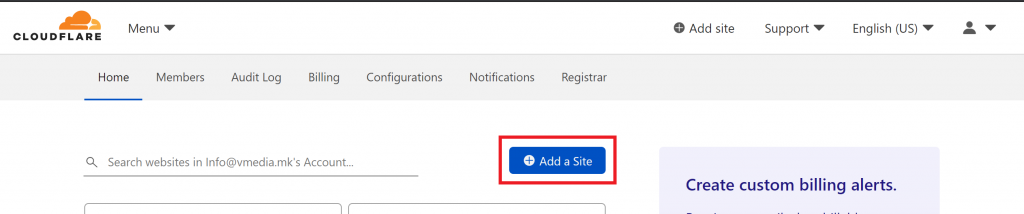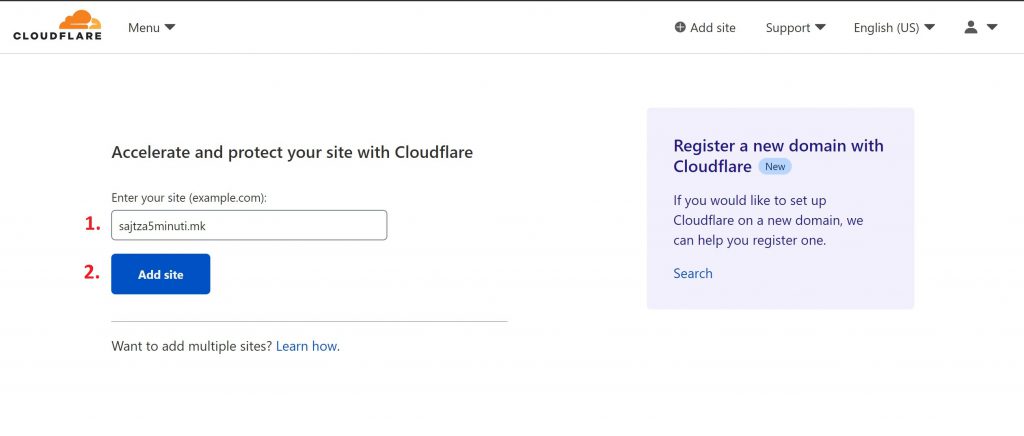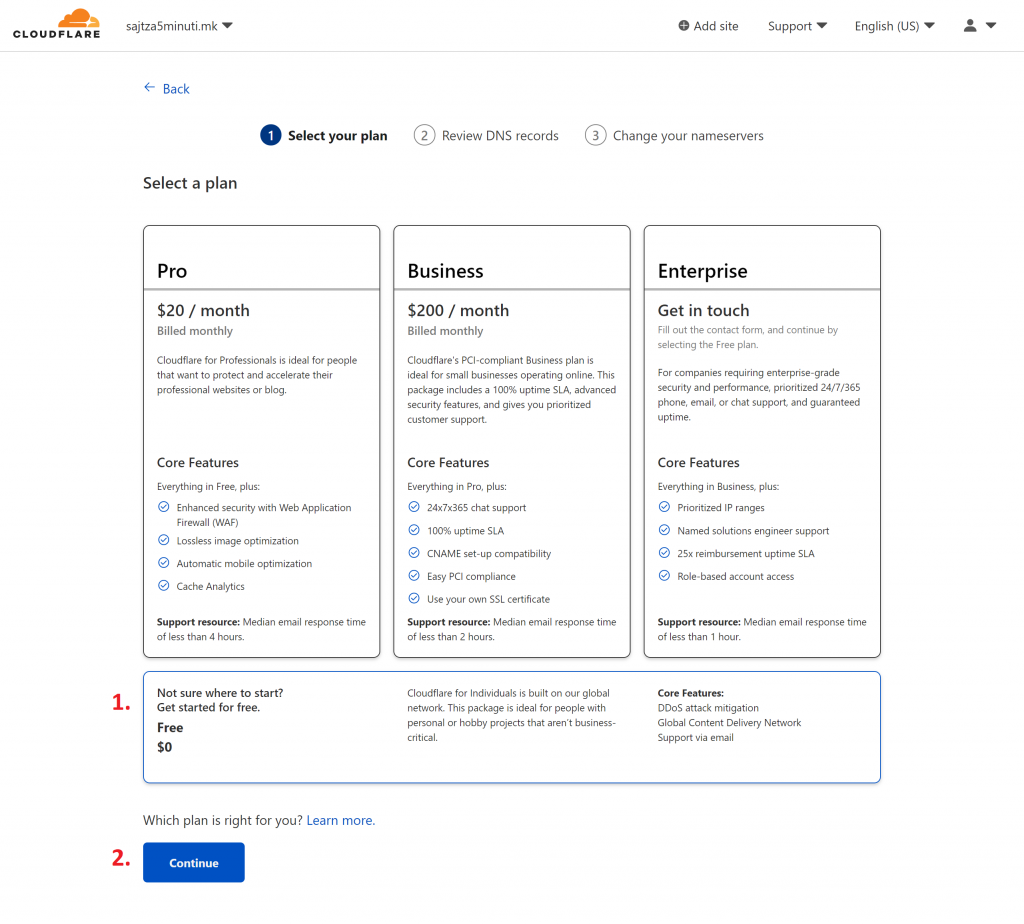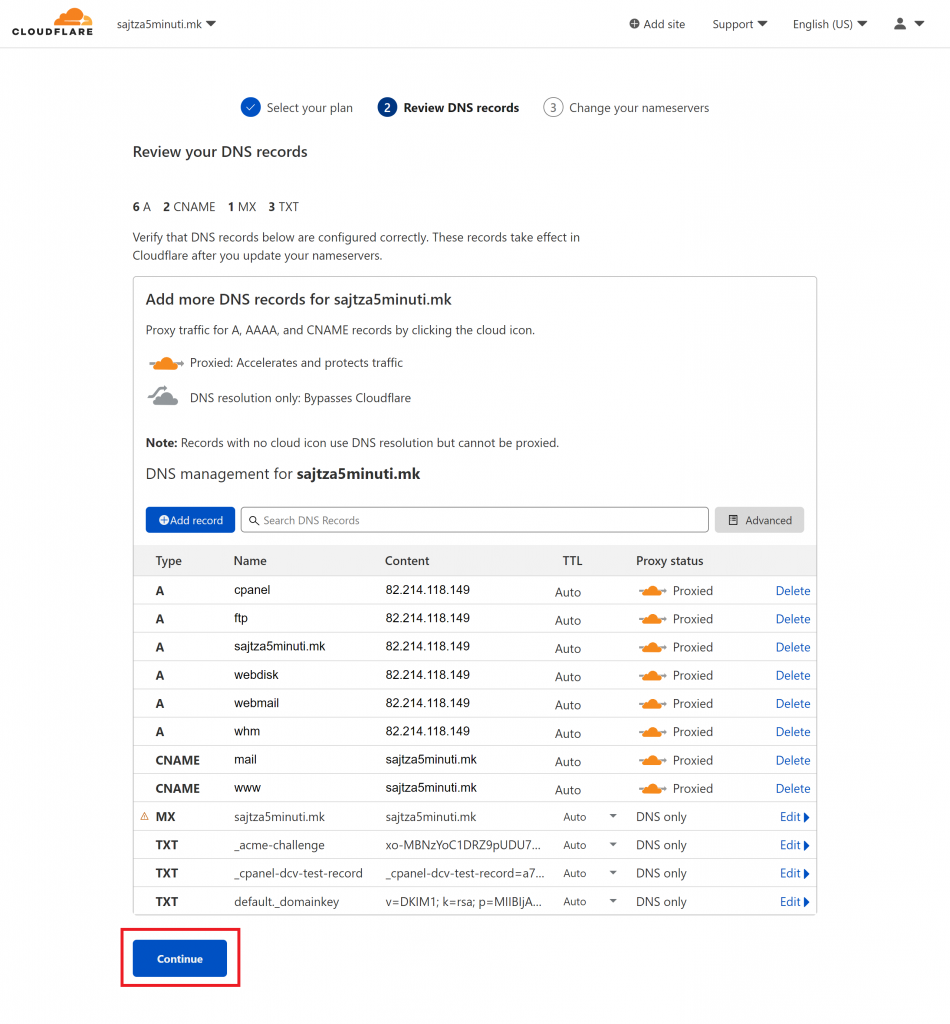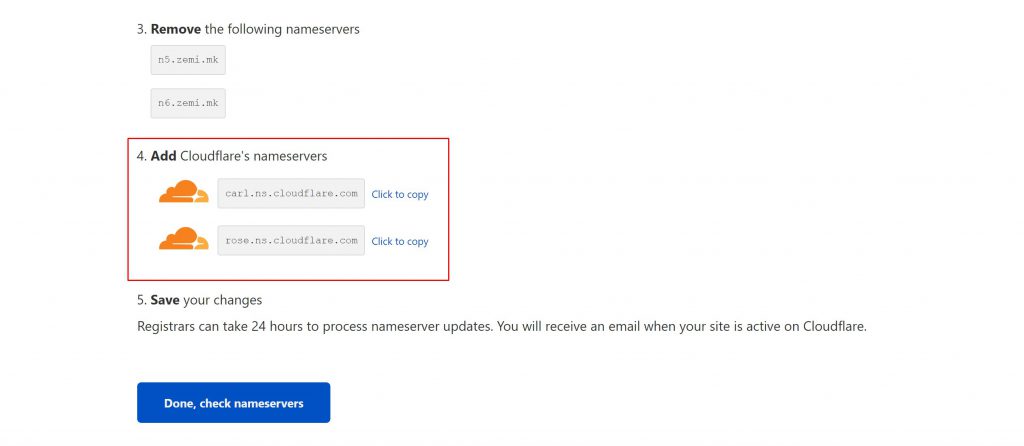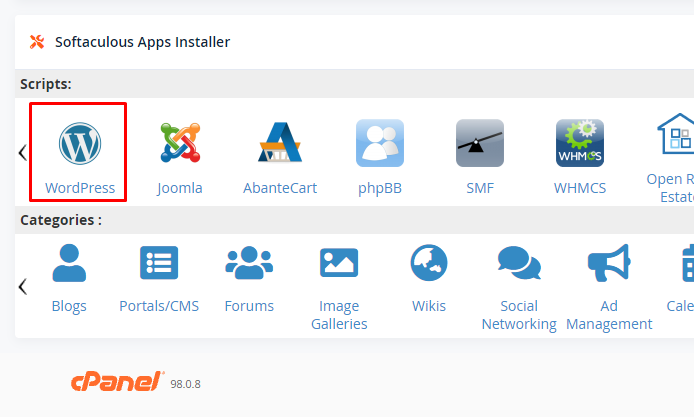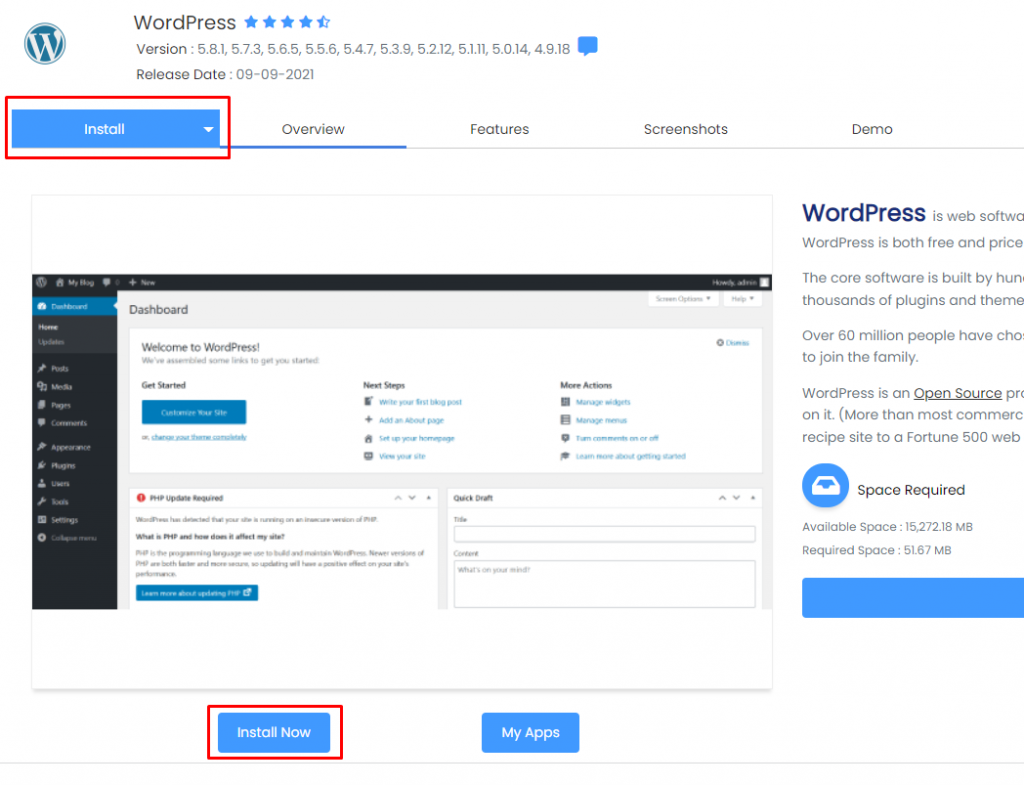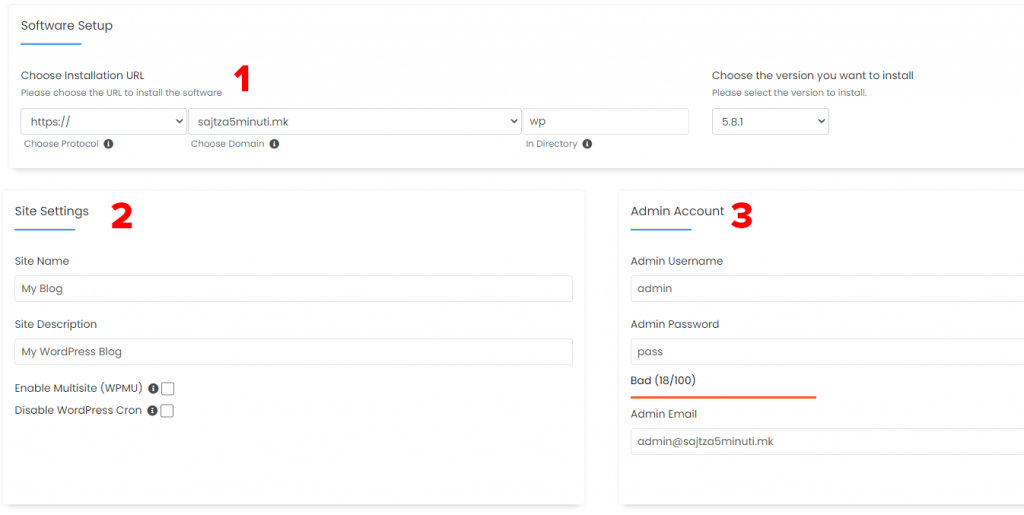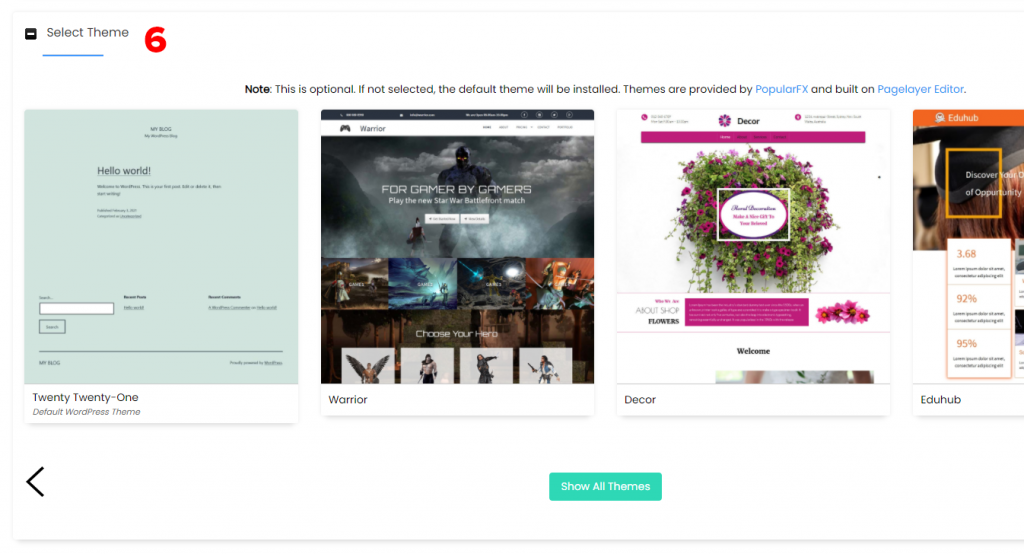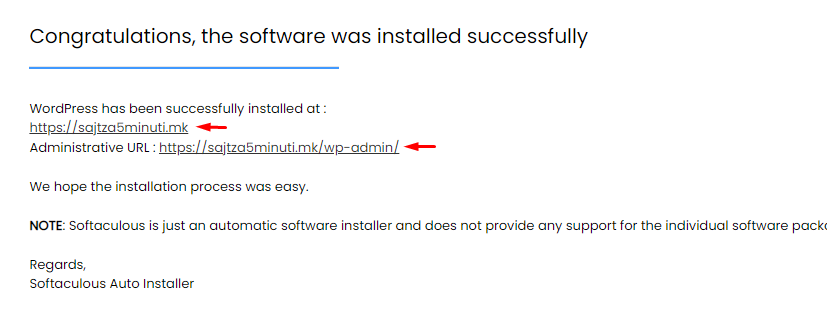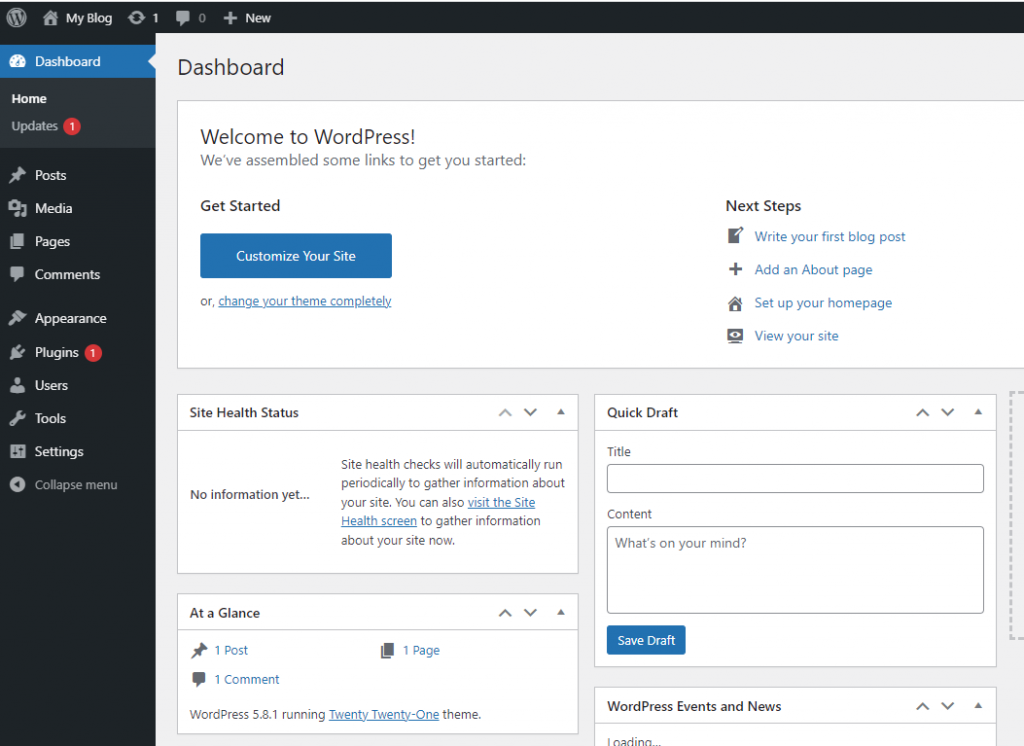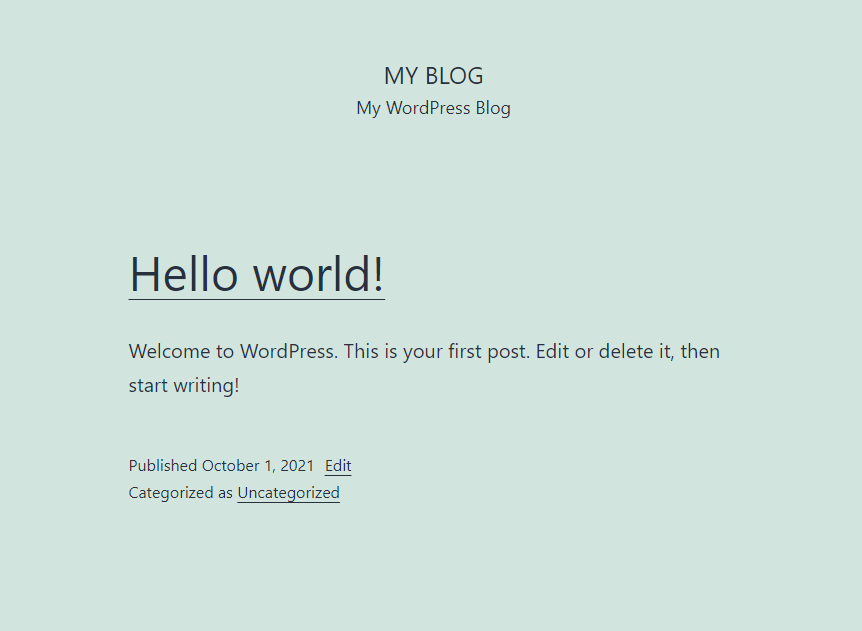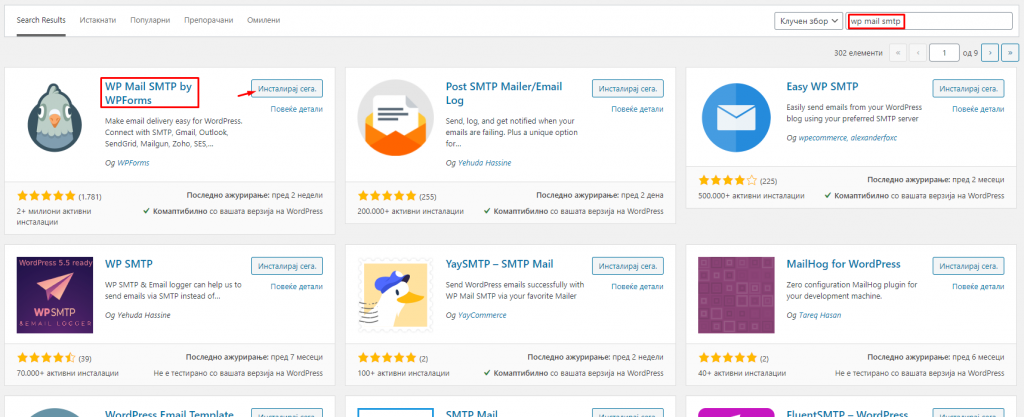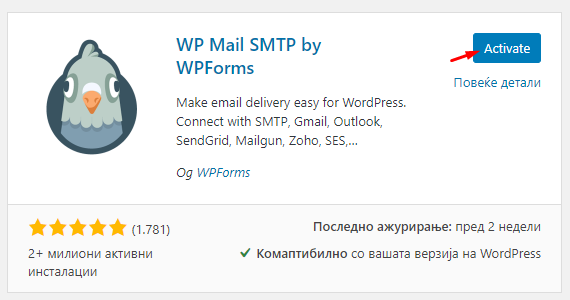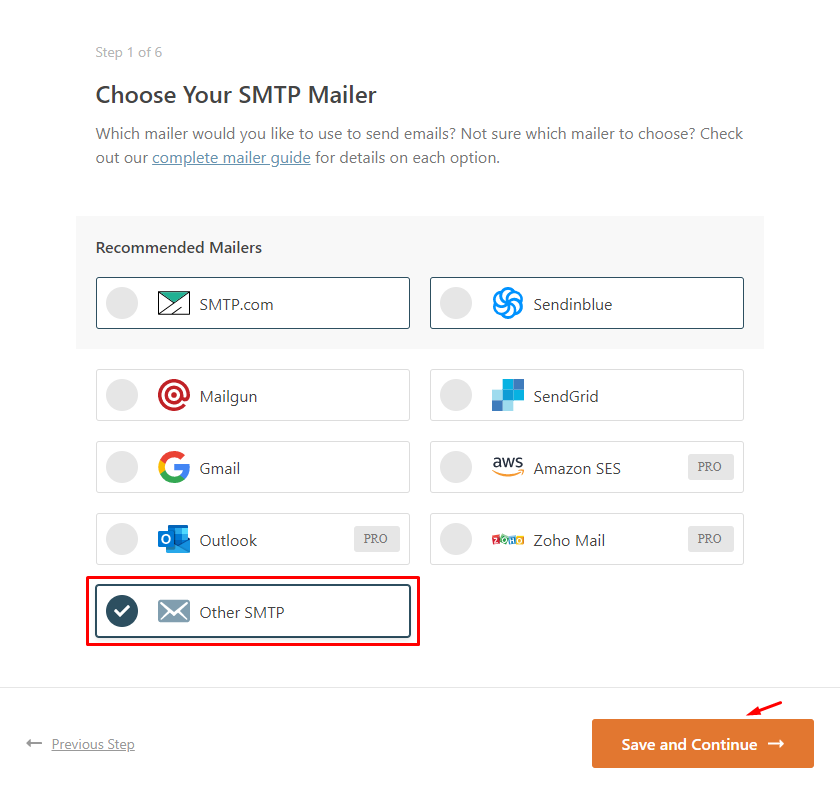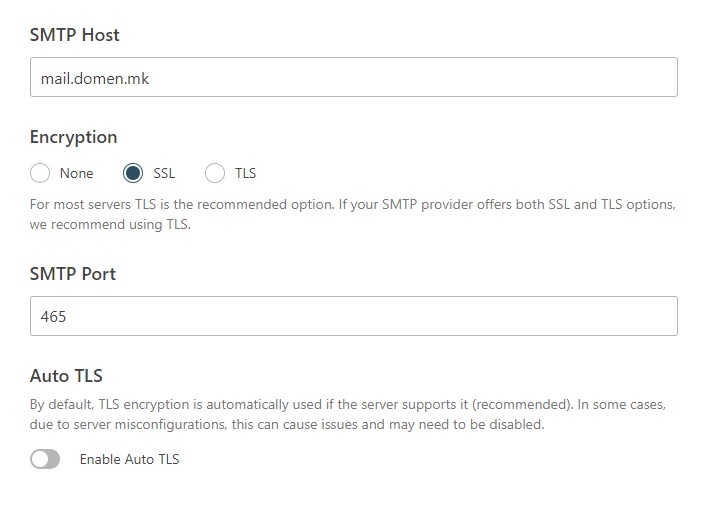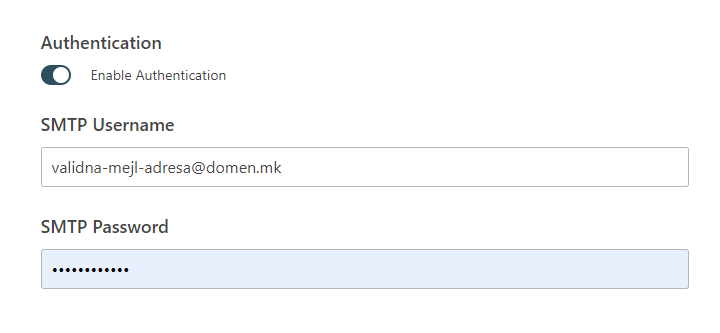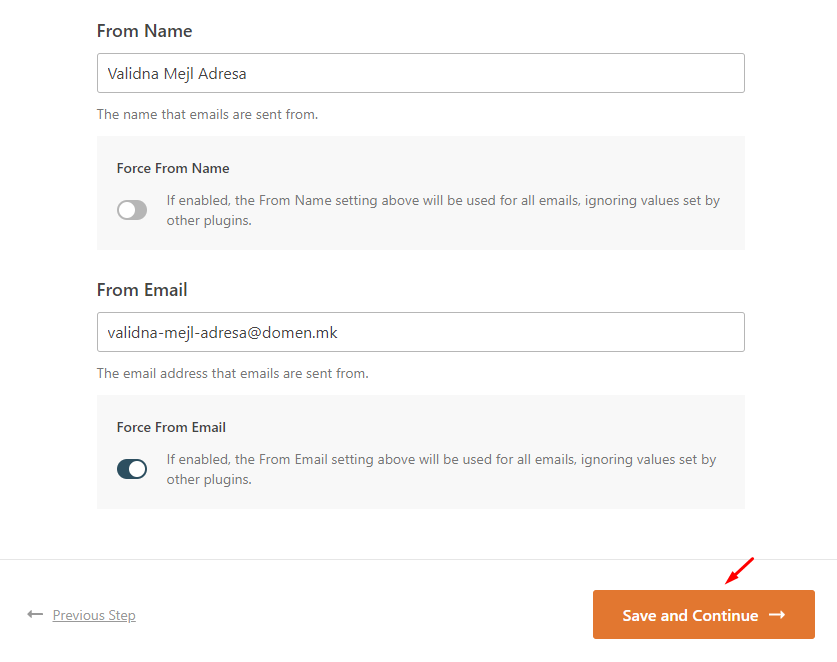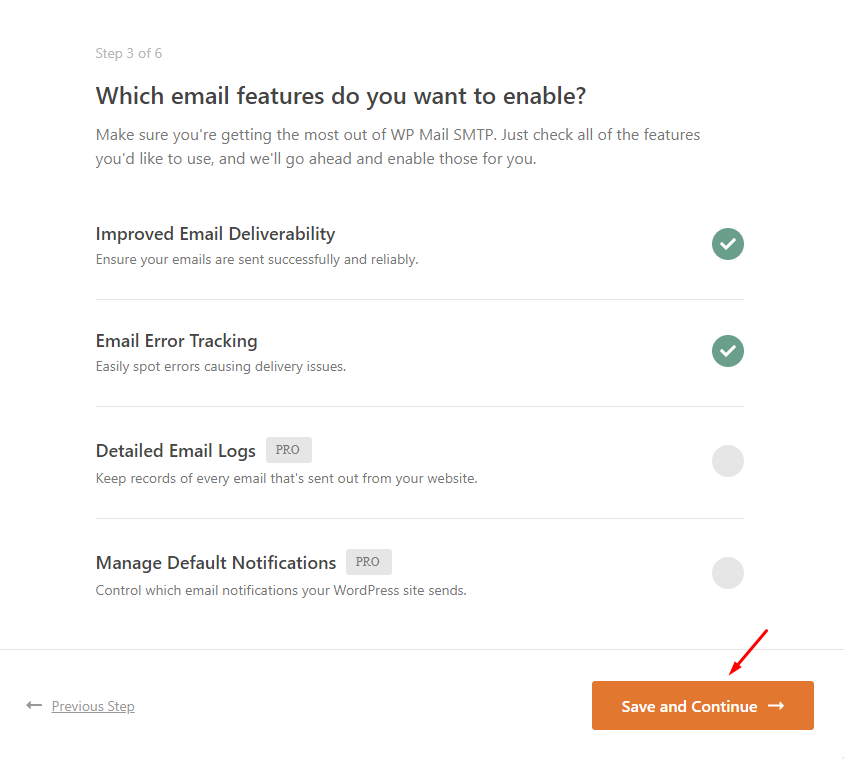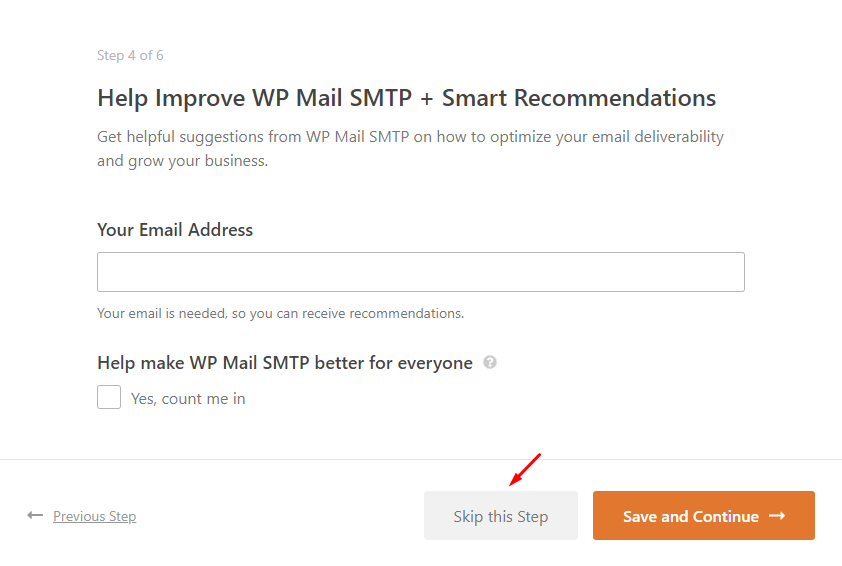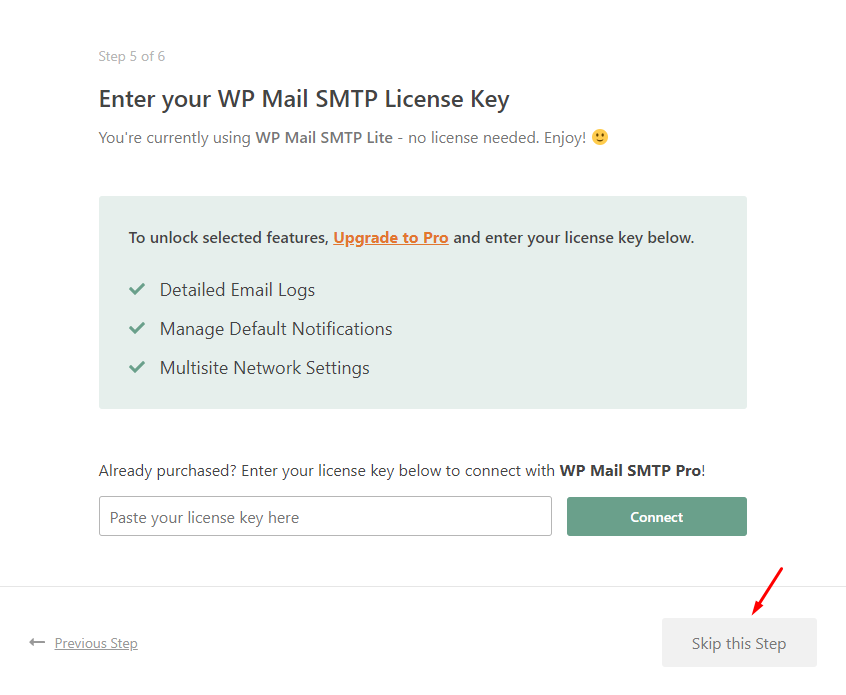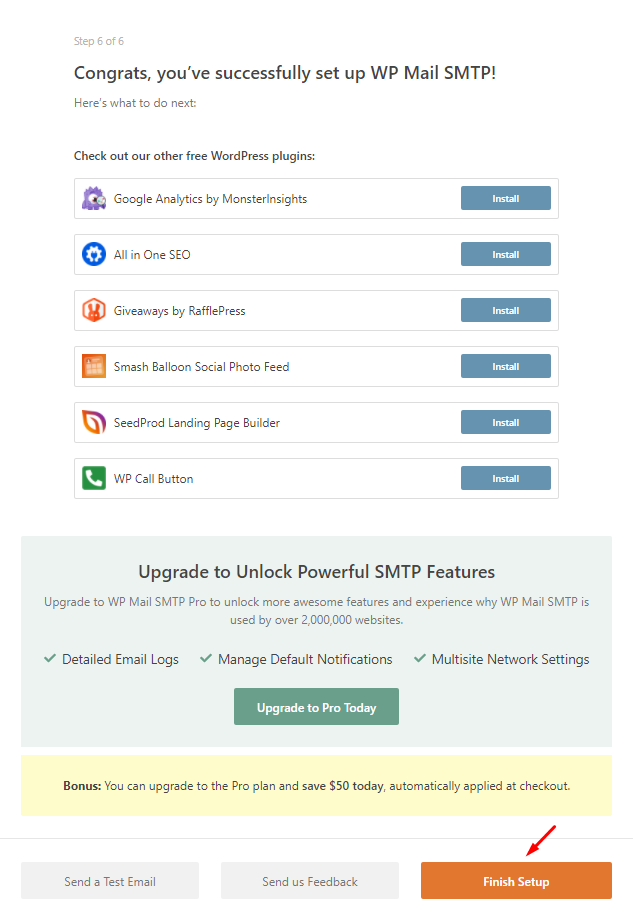Македонските веб и графички дизајнери често се соочуваат со проблем при наоѓање на вистинскиот кириличен ракописен фонт за своите проекти. Во овој блог пост решивме да објавиме листа од нашите омилени кирилични фонтови со поддршка за македонско кирилично писмо. Листата содржи премиум и бесплатни фонтови кои можат да се користат при креирање лични или комерцијални проекти. Доколку барате соодветен фонт за Вашата Веб страница, кога сте веќе на нашиот блог 🙂 би ви ги препорачале и нашите Веб хостинг услуги, како и регистрацијата на .mk домени по најповолна цена во Македонија.
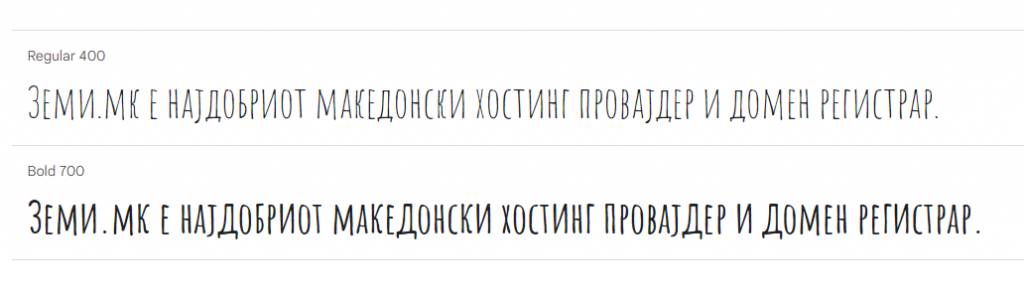
„Amatic SC (Small Caps)“ е едноставен, но ефективен ракописен кириличен фонт. Може да се користи во наслови и мали параграфи. Фонтот е првично дизајниран од Вернон Адамс кој настојувал истиот да се користи бесплатно на интернет. Постојат две верзии од фонтот, нормална и здебелена (bold, 700) верзија. Овој фонт би бил одличен за илустрации, посебно детски илустрации или видео игри.

Започнат како едноставен логотип со шест букви, „Bad Script“ се развил во посебен фонт, поддржувајќи латинични и кирилични карактери. Овој ракописен фонт е целосно направен со помош на таблет за да имитира секојдневен и уреден ракопис. Дизајниран да личи на сопствениот ракопис на дизајнерот и креатор, Роман Шчукин, од Gaslight.

„Benvolio“ е бесплатен кириличен ракописен фонт кој е креиран да имирита неуреден, реален ракопис. Овој фонт е наменет да се користи при креирање на лични Веб страници или принтан материјал.

„Banana“ е кириличен фонт креиран при работилницата „Типокујна“ организирана од еден од најистакнатите македонски типографи, Ласко Џуровски. Овој фонт е креиран од Вања Штркова и содржи 137 карактери, кирилични, но исто така и латинични.
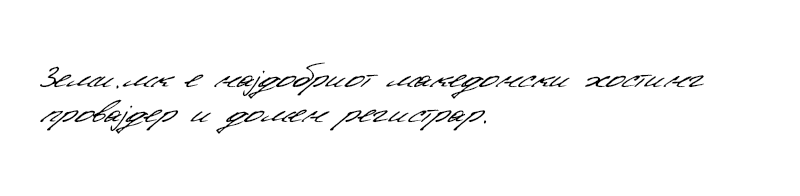
„Capuletty“ е сличен на Benvolio. Станува збор за фонт со кирилична поддршка, кој би имал примена при креирање на лични написи, кратки подзаглавја и друго. Фонтот е бесплатен за лична употреба.

Кириличниот фонт „Neucha“ е креиран заради една и единствена фраза: „Те сакам“. Како што раскажува неговиот креатор, во 2005 година бил вљубен и имал потреба од соодветен фонт да ја искаже својата љубов. Првата верзија на фонтот била направена за 8 часа. „Neucha“ преведено од руски јазик значи „не знаејќи како правилно да креирате фонтови“.
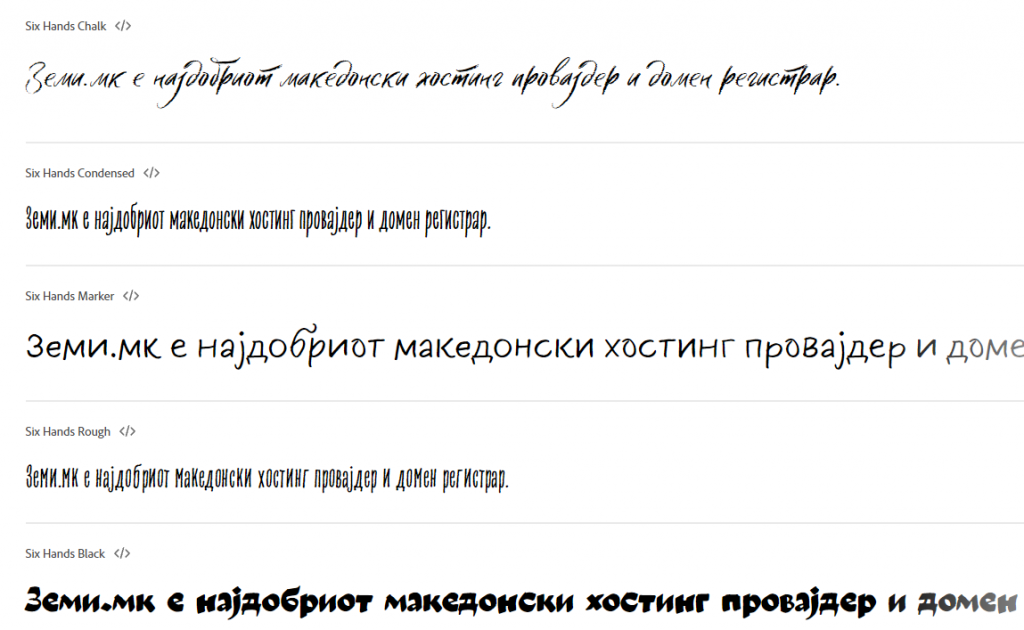
„Six hands“ е фонт-фамилија која содржи повеќе стилови на фонтот, со поддршка за македонско кирилично писмо. Фонтот е достапен за лична и комерцијална употреба преку „Adobe Fonts“.

Уште еден од извонредните фонтови кои беа креирани во „Типокујна“. Станува збор за „Karmakasha“ на Александар Пешевски.
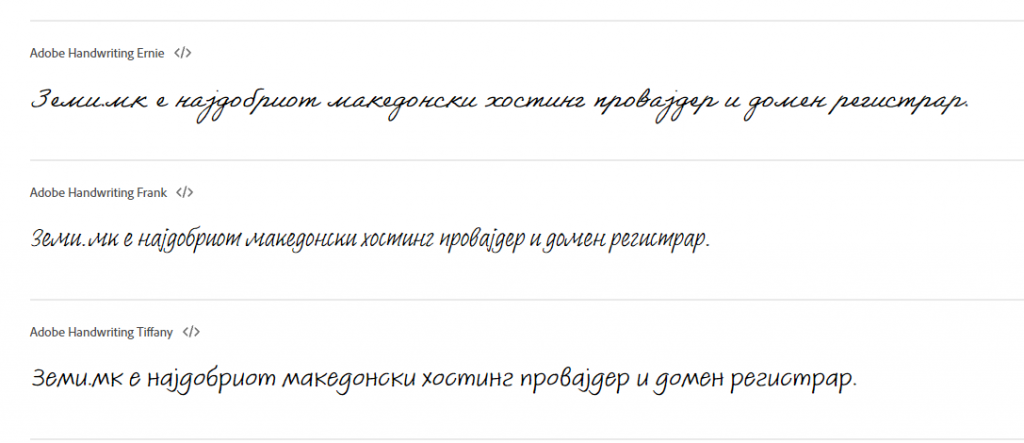
Уште еден од фонтовите достапни преку „Adobe Fonts“ со кирилична поддршка, кој на корисниците им нуди дозвола за употреба во лични или комерцијални фонтови.

Овој кириличен фонт насловен како „Radio Volna“ е класична калиграфија со дебела четка. Фонтот е супер разноврсен и погоден за секој проект.
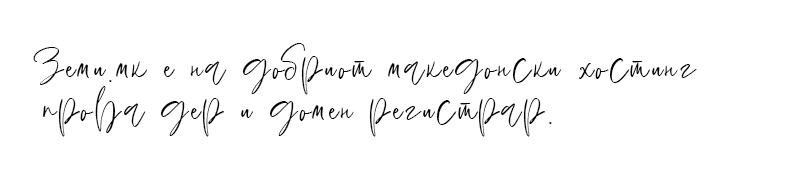
„Spring Blush“ е неверојатен фонт со ракописна кирилична поддршка кој ги крши границите уште повеќе. При негово креирање користена е SVG технологија за да постигне максимален реализам.

„Nautilus“ е модерен ракописен кириличен фонт, дизајниран за употреба во наслови, логоа, постери и други значајни места. Фонтот содржи многу лигатури, стилски алтернативи и прелевања. Тоа помага да додадете повеќе разновидност на вашиот текст. Во оригиналниот фонт недостасува кириличната буква „ј“, но бидејќи е иста со латиничната лесно може да се надомести.
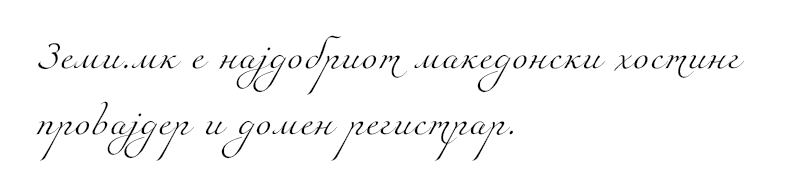
„Miama Nueva“ е шармантен ракописен фонт. Содржи комплетен сет на карактери, вклучувајќи и продолжена јазична поддршка межу кои и поддршката за кирилично писмо. Фонтот е идеален за дизајн на покани за венчавки, женствени логоа, брендирање, мода, облека, социјални медиуми и многу повеќе.

„Prestilka“ е последниот кириличен фонт од „Типокујна“ кој ќе го спомнеме во оваа листа. Станува збор за фонт со сет од 114 латинични и кирилични карактери. Изработен е од страна на Александра Новеска.
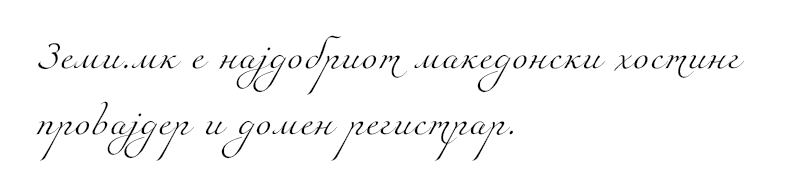
„Nickainley Script“ е прекрасен класичен, ретро, скриптен кириличен фонт. Содржи големи, мали букви, бројки и интерпункциски знаци, вклучувајќи и поддршка за кирилични карактери. Истиот може да се користи за различни намени, како што се логоа, покани за венчавки, маици, заглавја, знаци, етикети, вести, постери, итн.