Како да инсталирам WordPress?
- By zemimk
- In Инфо
- With No Comments
- Tagged with instaliraj wordpress kako da instaliram wordpress wordpress
- On 1 Окт | '2021
WordPress е најкористената CMS платформа, со коja лесно и бесплатно можете да креирате веб страници и да управувате со нив. Можеби најголемите предности на WordPress во однос на конкурентните платформи се едноставниот и интуитивен кориснички интерфејс, кој е достапен и на македонски јазик, големиот број на бесплатни и премиум темплејти (изгледи) и додатоци (плагини), со чија помош можете и до најмал детал да ја персонализирате вашата веб страница, која ќе ги исполнува сите ваши побарувања. Што од естетски аспект, но и во поглед на функционалноста.
Zemi.mk нуди инсталација на WordPress со еден клик, преку автоматскиот инсталер Softaculous. Sofaculous е достапен како алатка на cPanel и покрај WordPress нуди инсталација на многу бесплатни и премиум скрипти и веб апликации. Автоматската инсталацијата на WordPress е достапна на основните хостинг пакети од Zemi.mk, кои користат и LiteSpeed Веб сервер, креиран со цел – најголема оптимизација на динамички веб страници, какви што се и тие креирани со WordPress.
За да инсталирате WordPress најпрвин најавете се на cPanel со деталите за управување со вашиот хостинг пакет кои ви се доставени на мејл по наплатата и активацијата на истиот. Линкот за најава на cPanel најчесто е imeto-na-vashiot-domen.mk/cpanel.
Откако ќе се најавите кликнете на WordPress иконата, која е прикажана на сликата подолу.
Одовде ќе бидете пренасочени кон страницата за инсталација на WordPress, каде е потребно да кликнете не копчето „Install“ или „Install Now“.
Потоа ќе ви биде отворена страницата со подесувањата за вашата WordPress инсталација.
- Software Setup (1 на сликата)
- Овде е потребно да го зададте URL-то за вашата страница или WordPress инсталација. Под дифолт Softaculous го инсталира WordPress во /wp фолдерот, како претпазливост да не биде презапишана веќепостоечка WordPress инсталација на главниот домен. Доколку за прв пат на вашиот домен инсталирате WordPress најверојатно сакате истиот да го инсталирате во root фолдерот на домено, како би можеле посетителите да пристапат до истиот со впишување само на вашиот домен, без наставката /wp. Доколку полето „In Directory“ го оставите пополнето со wp, вашата WordPress страница ќе биде достапна на ime-na-vashiot-domen.mk/wp, но не и на ime-na-vashiot-domen.mk. За да инсталирате WordPress на главниот домен, избришете го wp од полето „In Directory“ и оставете го празно.
- Полето за избор на верзија е секогаш подесено на најновата верзија достапна преку Softaculous, што е препорачана верзија за инсталација. Ова поле најчесто треба да остане непроменето.
- Site settings (2 на сликата)
- Site name – Овде го внесувате името на вашата веб страница
- Site description – Овде оди описот за вашата веб страница (името и описот можат лесно да се променат и по инсталацијата преку администраторскиот панел на WorsPress)
- Enable Multisite – Дали да овозможите повеќе WordPress страници управувани преку еден администраторски панел (ова најчесто останува непроменето и исклучено)
- Disable WordPress cron – Дали да се исклучи Cron системот на WordPress (и ова е препорачливо да остане непроменето и исклучено)
- Admin Account (3 на сликата) – Ова се деталите со кои ќе се најавувате на администраторскиот панел во иднина, како би можеле да управувате со вашата WordPress страница. (овие детали се важни и е препорачливо да ги запомните или запишете).
- Admin Username – Поради поголема заштита ова поле е препорачливо да биде променето и admin да се замени со друго корисничко име по ваша желба (дозволени се само латинични карактери)
- Admin Password – Ова е лозинката за администраторскиот акаунт и треба да биде доволно комплексна како би пружала поголемо ниво на безбедност.
- Admin Email – Мејл адреса од администраторот.
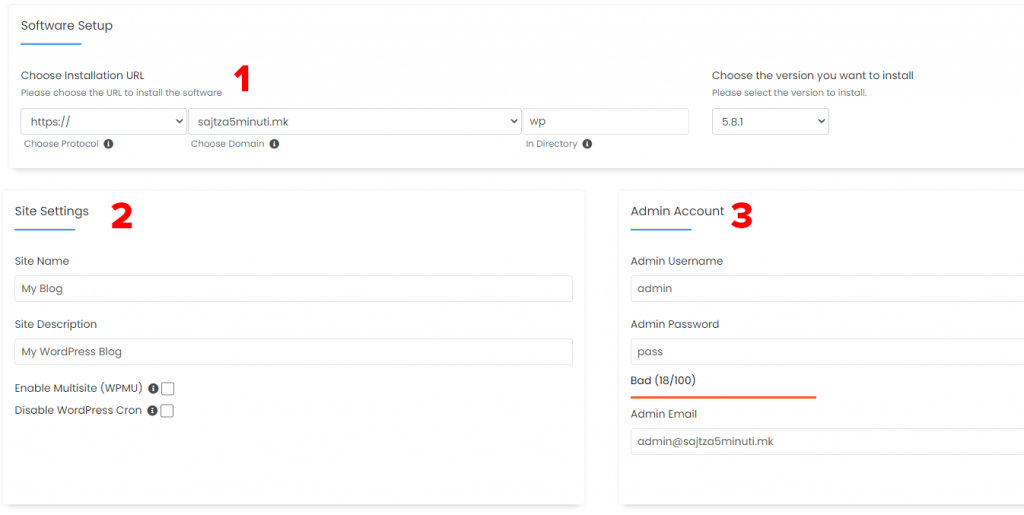
- Choose Language (4 на сликата) – Избор на јазик. Овде не е ислистан македонскиот јазик, но, истиот е достапен за избор подоцна, преку администраторскиот панел.
- Select Plugin(s) (5 на сликата) – Избор на плагини кои ќе бидат иницијално инсталирани на вашата WordPress страница. Препорачливо е да го штиклитрате Limit Login Attempts (Loginizer) кој пружа заштита при BruteForce хакерски напади.
- Advance options – Овој сегмент оставете го непроменет доколку не сте поискусен корисник.
- Select Theme (6 на сликата) – Овде можете да изберете тема (изглед) за вашата WordPress страница од понудените од страна на Softaculous, но можете и да го оставите непроменето доколку веќе имате избрано друга тема или сакате да ја користите основната тема на WordPress. Во иднина преку администраторскиот панел возможна е инсталација и управување со теми.
- Кликнете на „Install“
По успешно инсталирање на WordPress ќе ви се отвори страницата на која се прикажани двата најважни линкови кога е една WordPress страница во прашање. Тоа се линкот на веб страницата и линкот за најава на администраторскиот панел.
Доколку кликнете на линкот за најава на администраторскиот панел или „Administrative URL“, ќе бидете пренасочени кон истиот без потреба да се најавите со деталите за администраторскиот панел кој ги внесовте претходно. Ова е случај само овојпат. Во иднина при пристапување на линкот за админ панелот ќе мора да внесете корисничко име и лозинка.
Со клик на главниот линк на страницата ќе бидете пренасочени кон почетната страница на вашата WordPress веб страница.
Основните хостинг пакети од Земи.мк можете да ги погленете на следниот линк.

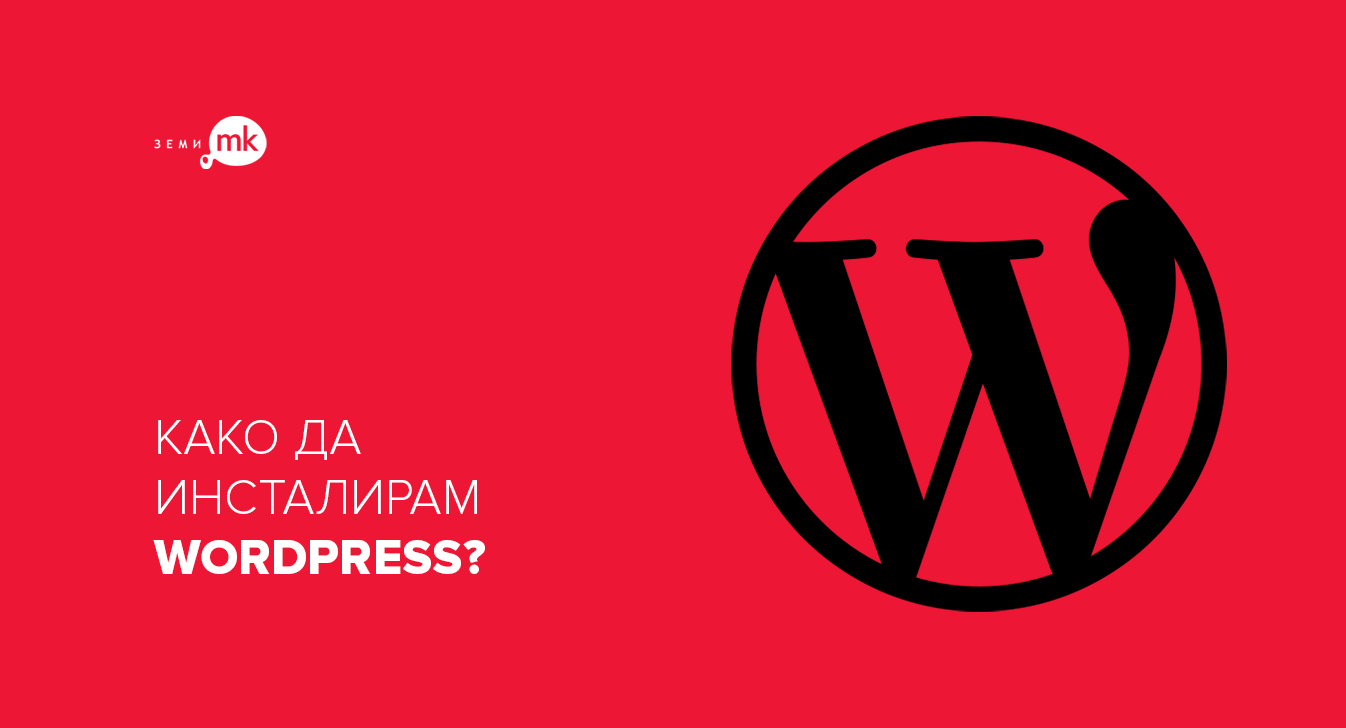

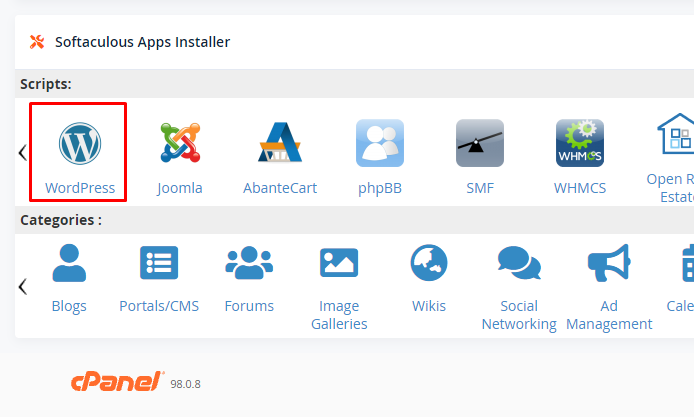
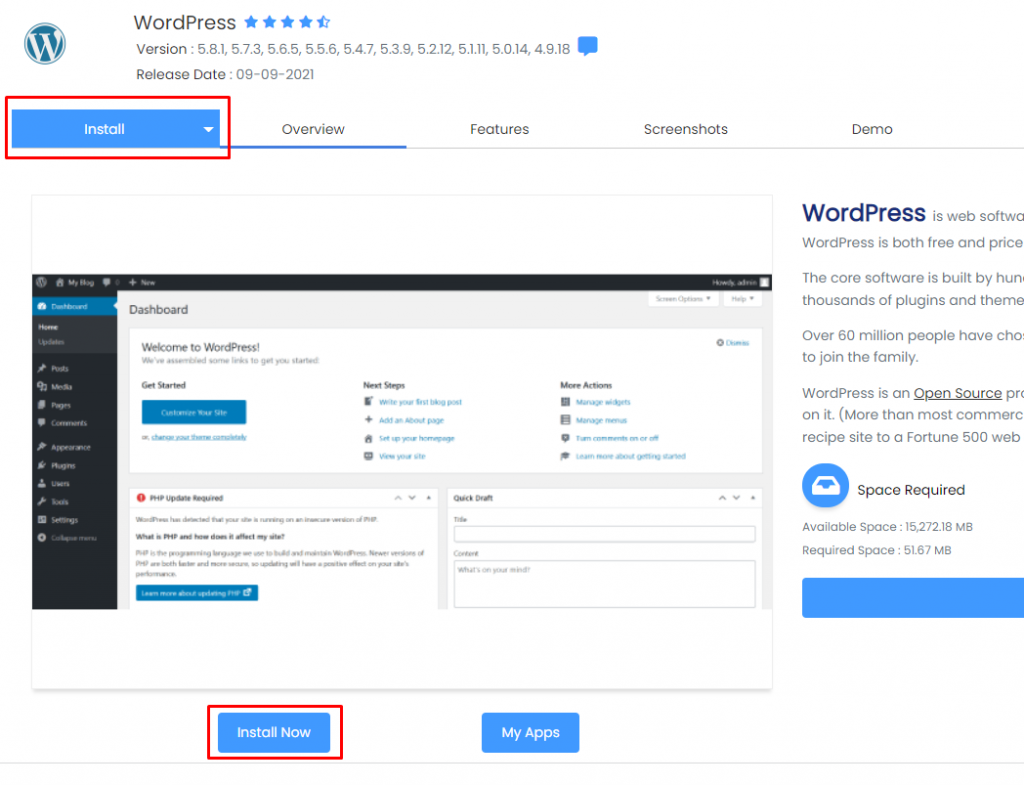

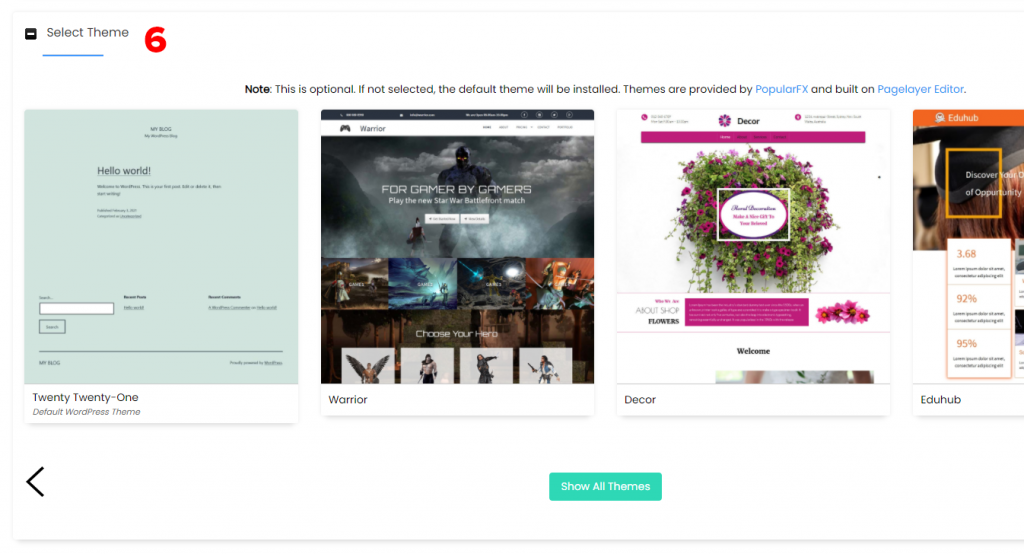
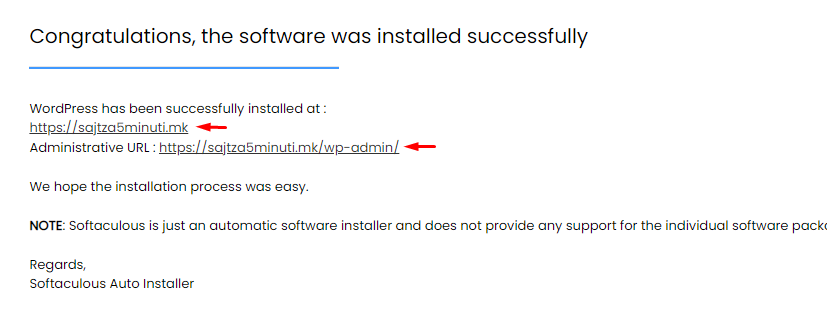
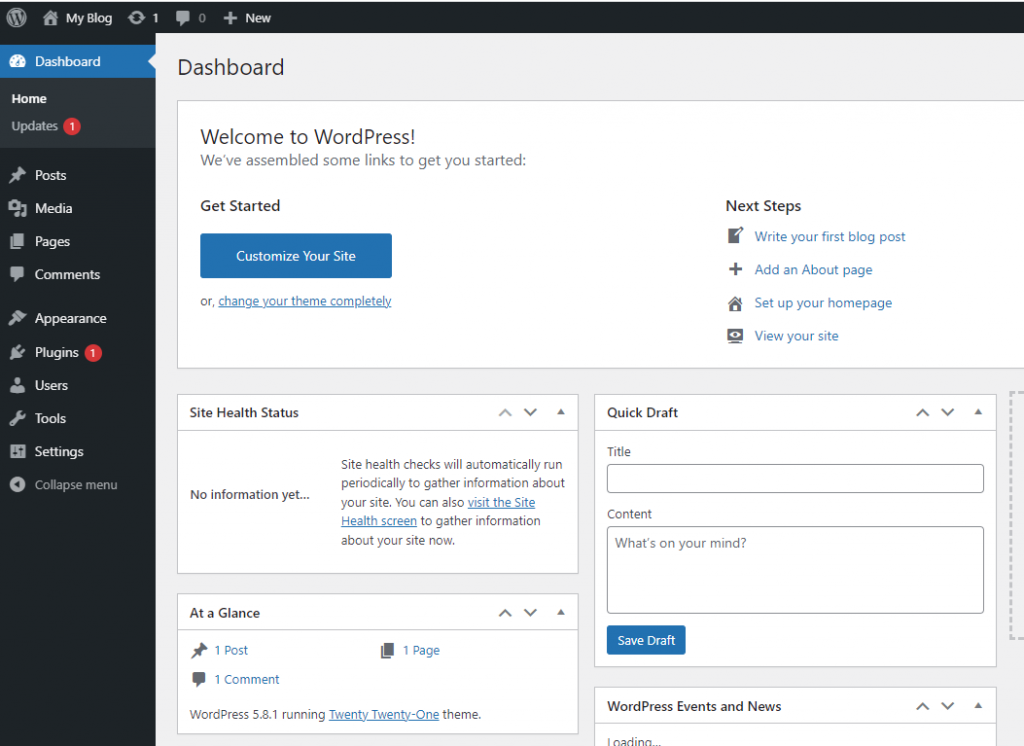
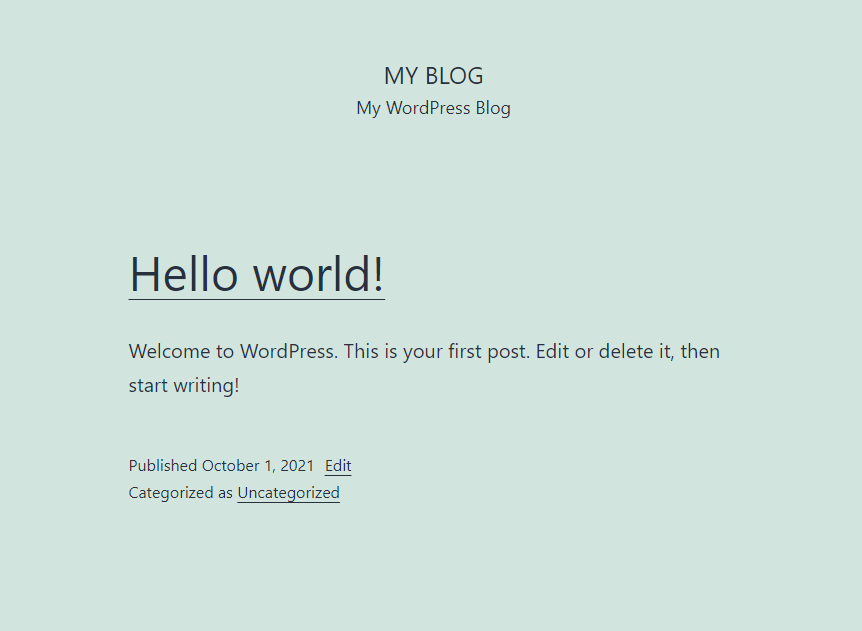

 Инсталирање на SMTP плагин на вашата WordPress страница
Инсталирање на SMTP плагин на вашата WordPress страница