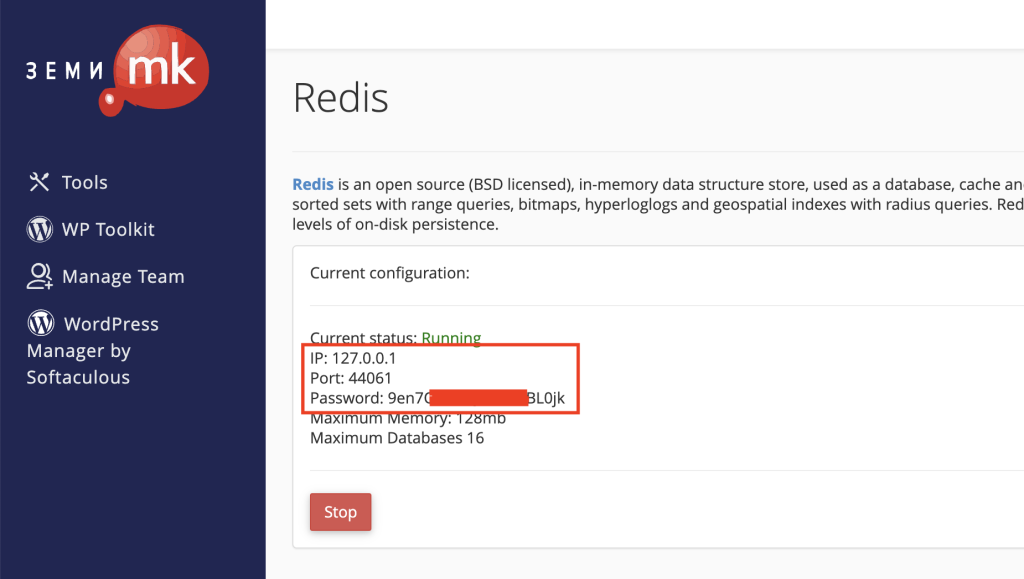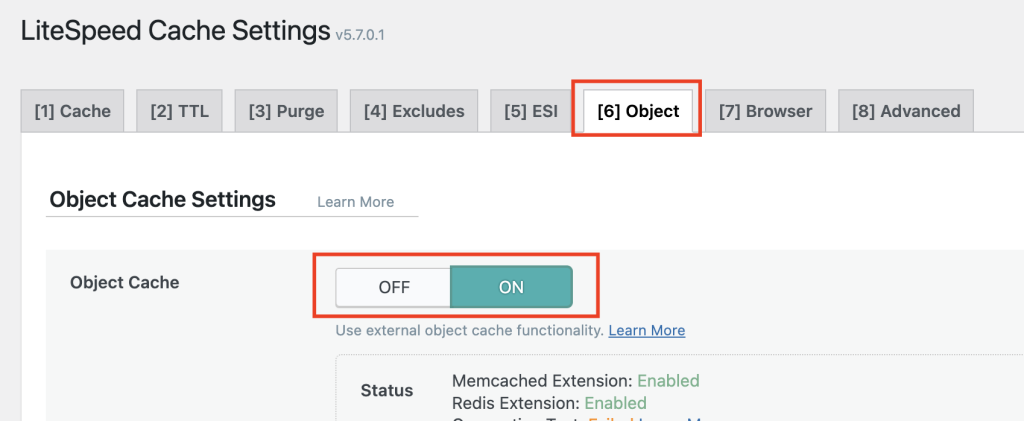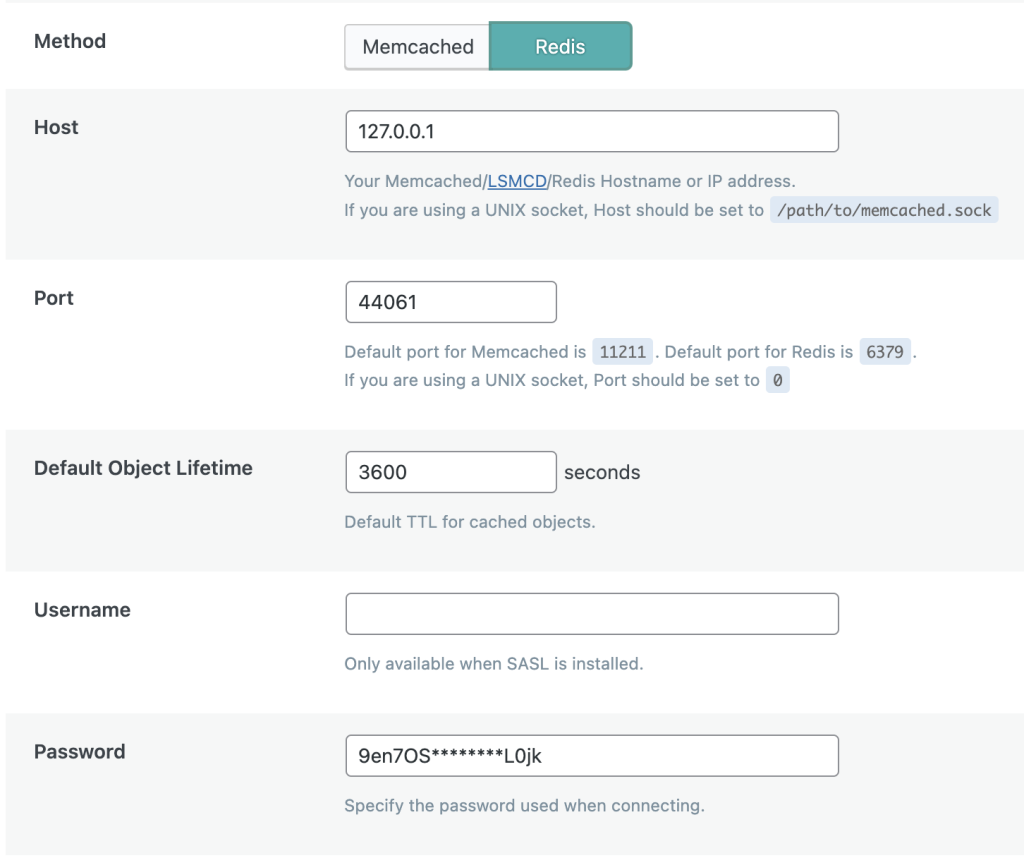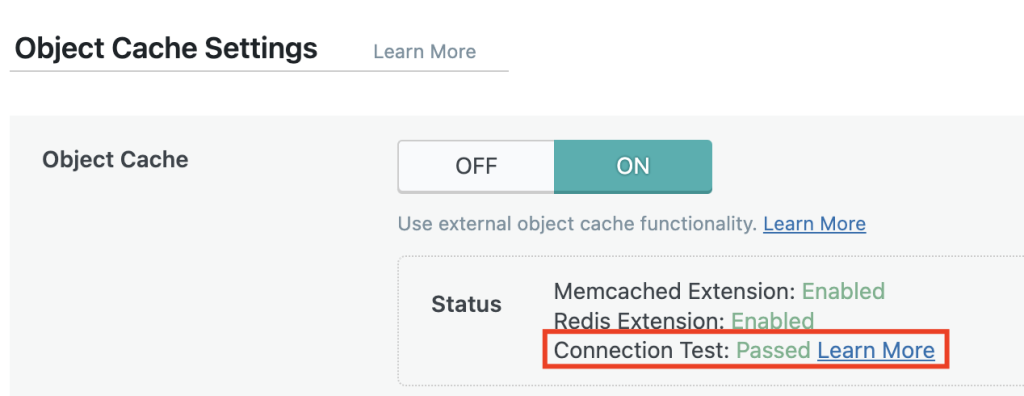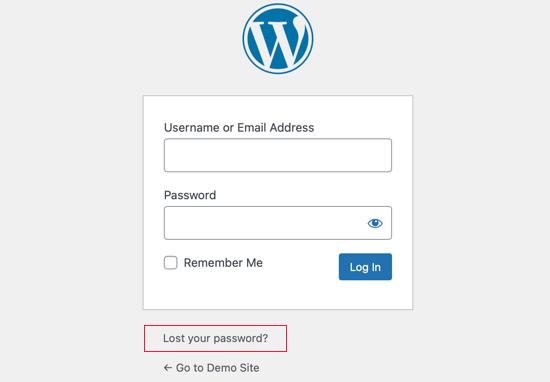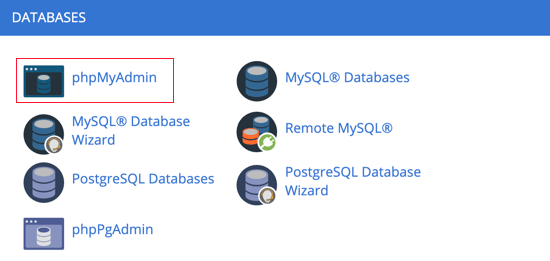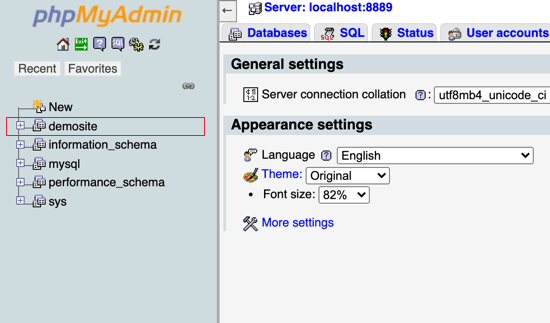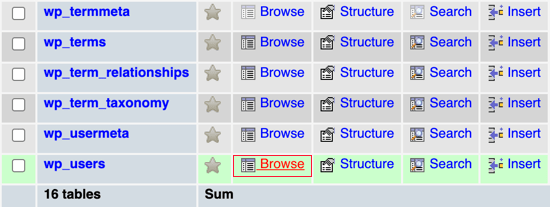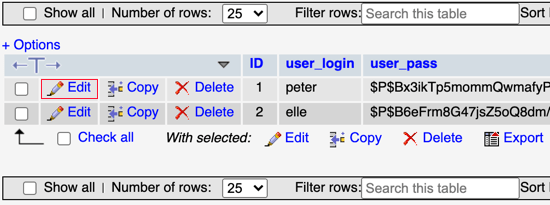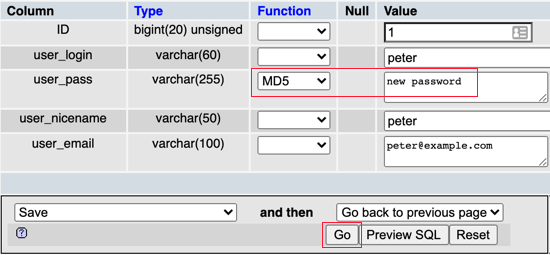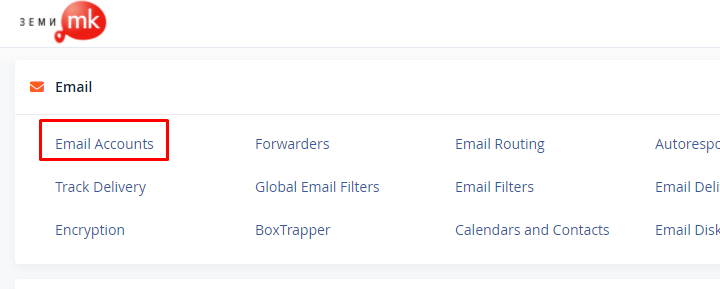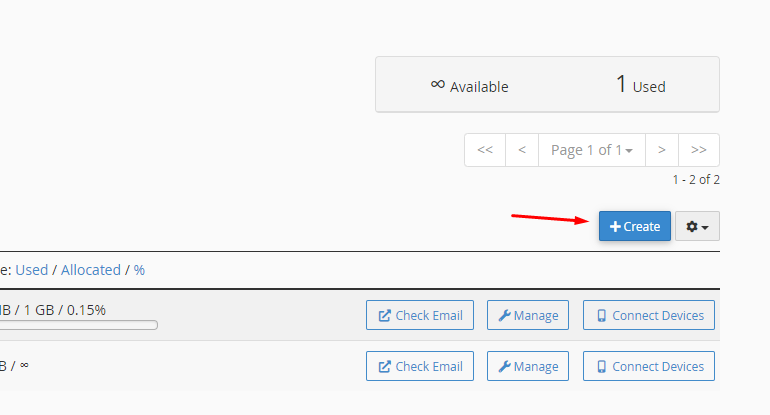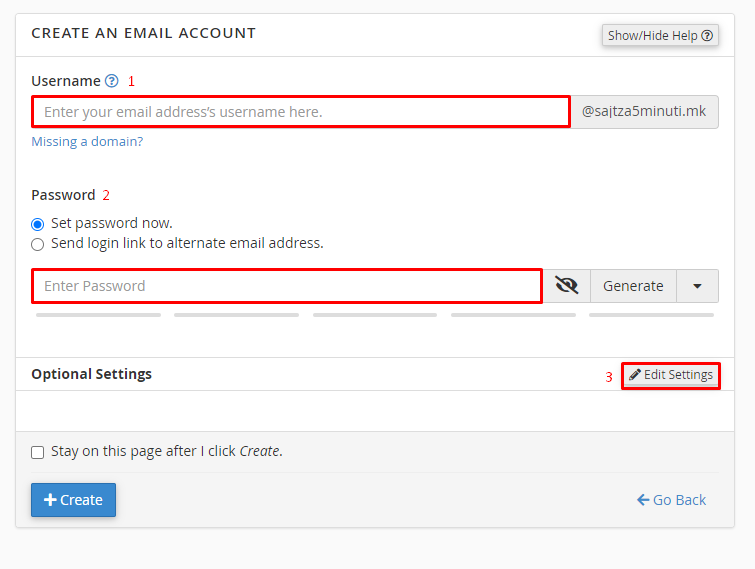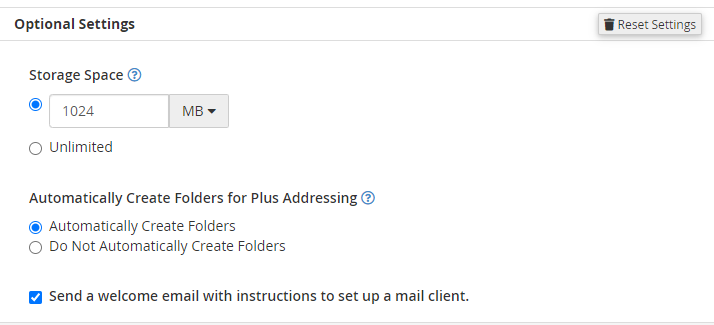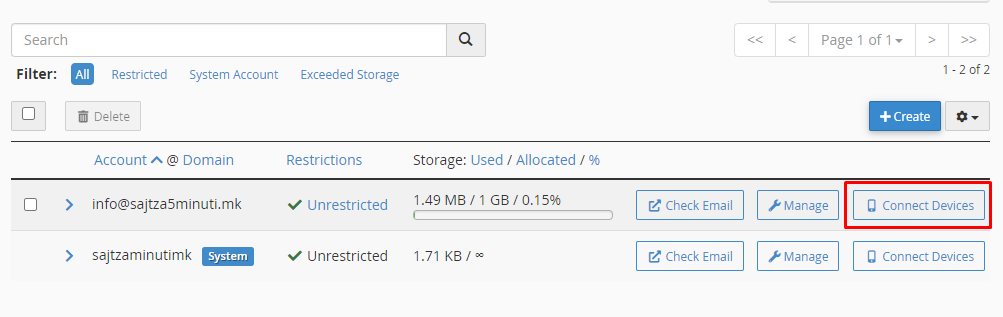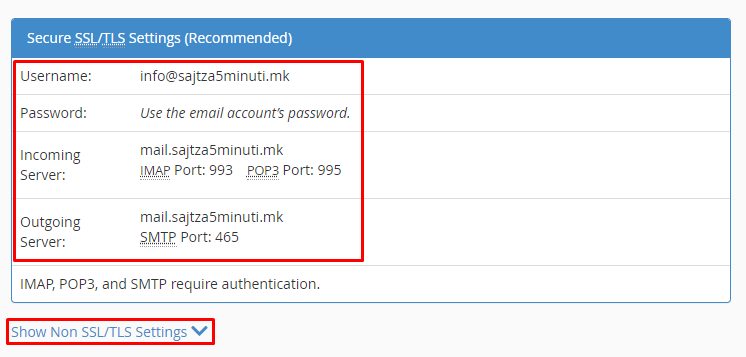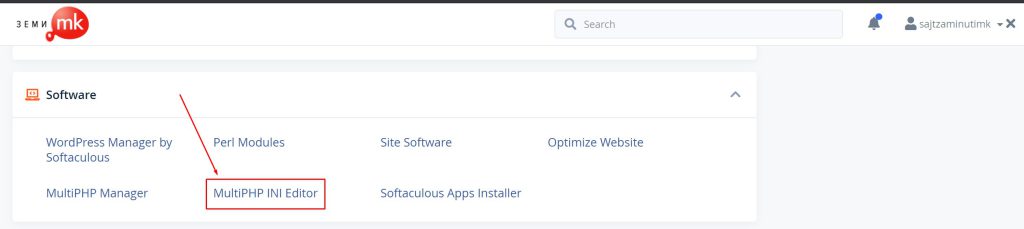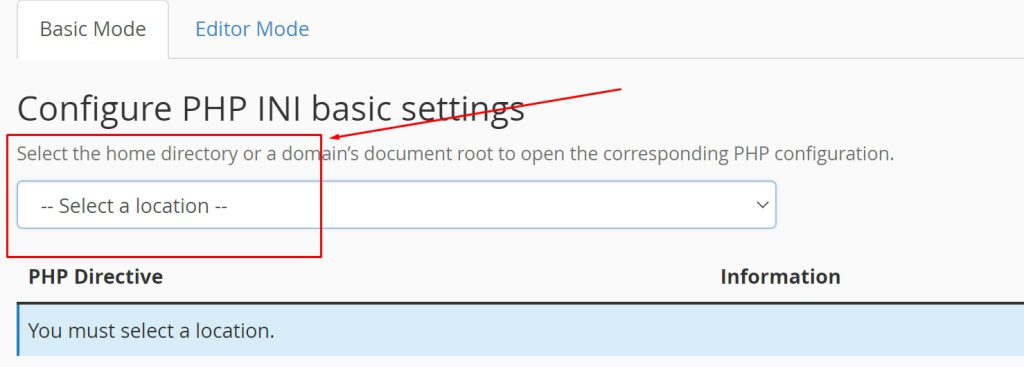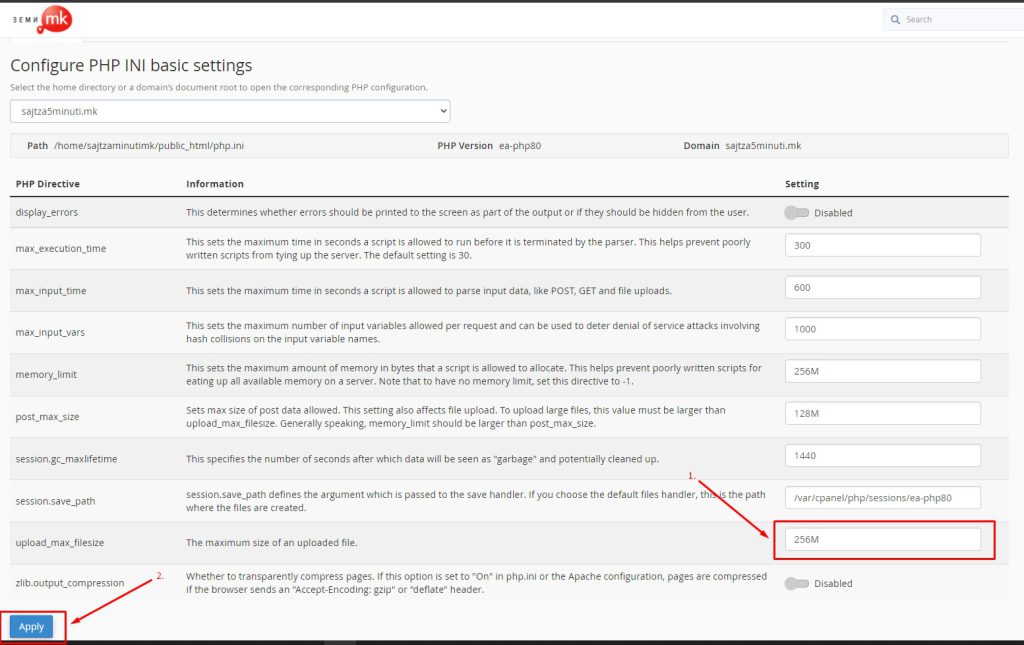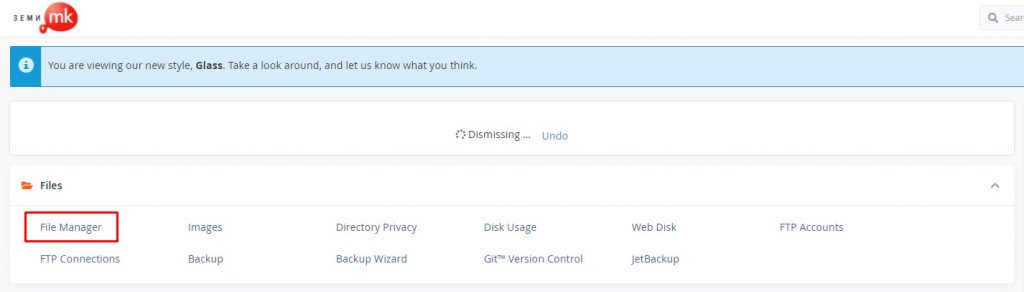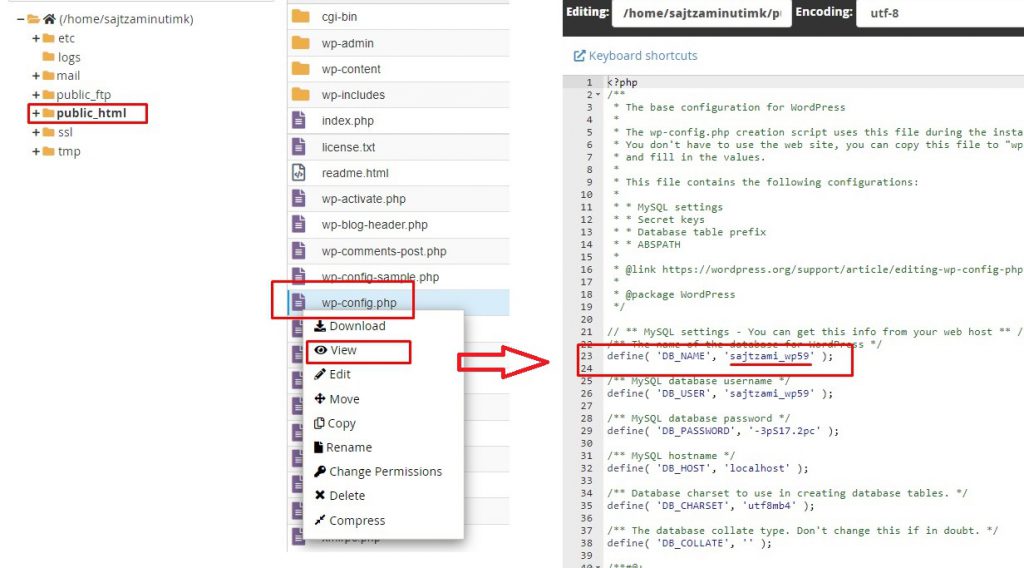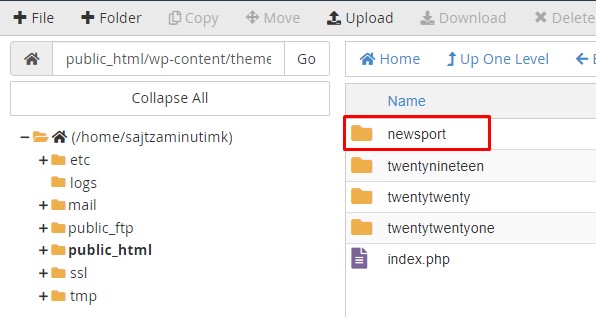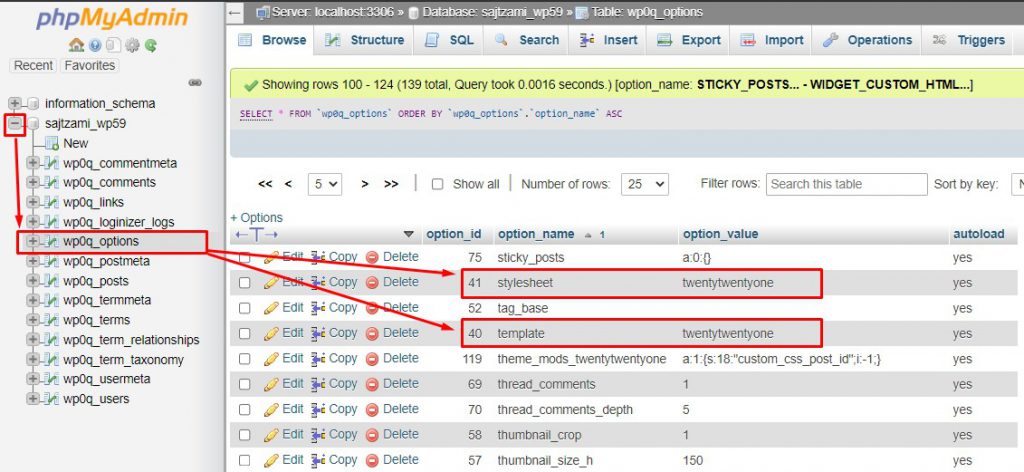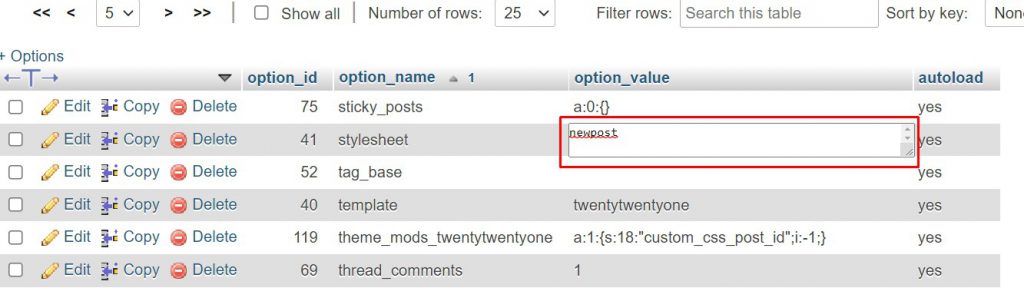Вашата WordPress страница бавно се отвора? Забрзајте ја со Redis кеширање (плус дополнителни едноставни совети)
- By zemimk
- In cPanel Инфо
- With No Comments
- Tagged with baven wordpress optimizacija na wordpress zabrzaj go wordpress
- On 7 Ное | '2023
Дополнително оптимизирајте ја вашата WordPress веб страница со Redis кеширање.
Пред да започнете со активирање на Redis кеширањето појдете во Select PHP Version алатката на cPanel и осигурајте се дека Redis и Memcached екстензиите се вклучени.
За почеток најавете се на cPanel и отворете ја Redis алатката па кликнете „Start“. По стартување ќе ви биде генерирана порта и лозинка.
Откако ќе ги добиете овие податоци, отворете ја вашата WordPress контролна табла, и доколку сѐ уште не сте, инсталиеајте го LiteSpeed Cache плагинот. (https://wordpress.org/plugins/litespeed-cache/)
По инсталација на LiteSpeed Cache плагинот, отворете ги подесувањата и појдете во Object табот и кликнете на ON за да го вклучите.
Во подесувањата изберете Memcached или Redis, во нашиот случај Redis и внесете ги деталите кои ги добивме претходно. Полете за косирничко име (Username) оставете го празно и кликнете „Save changes“.
Доколку подесувањето е успешно во делот „Connection test“ ќе се испише „Passed“.
Оптимизацијата на WorsPress страница бара техничко познавање. Но, во продолжение неколку дополнителни едноставни совети кои можете да ги проследите и без вашиот веб девелопер.
Кога го имате подесено Redis или Memcached кеширањто преминете на бришење на непотребни плагини. Голем број на плагини можат значително да го забават вчитувањето на секоја WordPress страница. Постојат додатоци како UsageDD и Plugins Garbage Collector кои можат да ви помогнат при пронаоѓање на проблематични плагини и процеси.
Овозможете CloudFlare за вашата страница. Како да активирате CloudFlare можете да прочитате на следната објава https://zemi.mk/blog/kako-da-aktiviram-cloudflare/
Актвирајте Gzip Compression. Ова можете да го сторите преку „Optimize Website“ алатката на cPanel или со додавање на следните правила во вашиот .htaccess фајл:
<IfModule mod_deflate.c> # Compress HTML, CSS, JavaScript, Text, XML and fonts AddOutputFilterByType DEFLATE application/javascript AddOutputFilterByType DEFLATE application/rss+xml AddOutputFilterByType DEFLATE application/vnd.ms-fontobject AddOutputFilterByType DEFLATE application/x-font AddOutputFilterByType DEFLATE application/x-font-opentype AddOutputFilterByType DEFLATE application/x-font-otf AddOutputFilterByType DEFLATE application/x-font-truetype AddOutputFilterByType DEFLATE application/x-font-ttf AddOutputFilterByType DEFLATE application/x-javascript AddOutputFilterByType DEFLATE application/xhtml+xml AddOutputFilterByType DEFLATE application/xml AddOutputFilterByType DEFLATE font/opentype AddOutputFilterByType DEFLATE font/otf AddOutputFilterByType DEFLATE font/ttf AddOutputFilterByType DEFLATE image/svg+xml AddOutputFilterByType DEFLATE image/x-icon AddOutputFilterByType DEFLATE text/css AddOutputFilterByType DEFLATE text/html AddOutputFilterByType DEFLATE text/javascript AddOutputFilterByType DEFLATE text/plain AddOutputFilterByType DEFLATE text/xml # Remove browser bugs (only needed for really old browsers) BrowserMatch ^Mozilla/4 gzip-only-text/html BrowserMatch ^Mozilla/4\.0[678] no-gzip BrowserMatch \bMSIE !no-gzip !gzip-only-text/html Header append Vary User-Agent </IfModule><ifModule mod_gzip.c> mod_gzip_on Yes mod_gzip_dechunk Yes mod_gzip_item_include file \.(html?|txt|css|js|php|pl)$ mod_gzip_item_include mime ^application/x-javascript.* mod_gzip_item_include mime ^text/.* mod_gzip_item_exclude rspheader ^Content-Encoding:.*gzip.* mod_gzip_item_exclude mime ^image/.* mod_gzip_item_include handler ^cgi-script$ </ifModule>
Оптимизирајте ги сликите на вашата страница. За тоа може да искористите додаток каков што е Smush – Optimize, Compress and Lazy Load Images.
Оптимизитајте ја WordPress датабазата со WP-Optimize додатокот.
Смалете (minify) ги JS и CSS фајловите со користење на плагинот Autoptimize
За проверка на перформансите на вашата страница во процесот на оптимизација можете да користите сервиси како:
https://gtmetrix.com
https://developers.google.com/speed/pagespeed/insights/
https://tools.pingdom.com