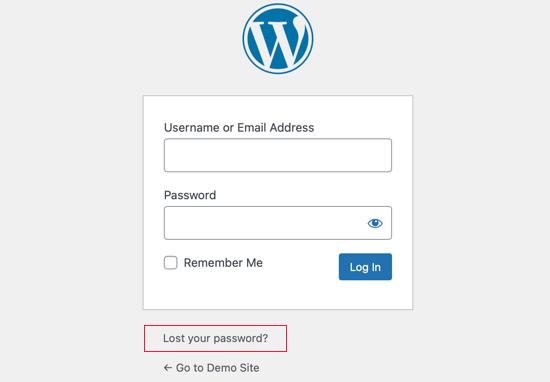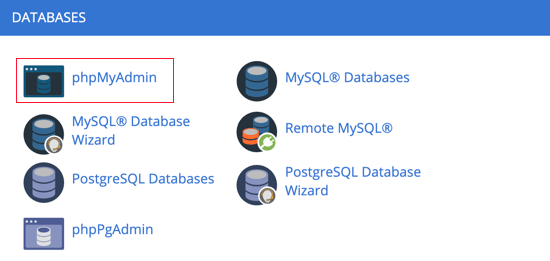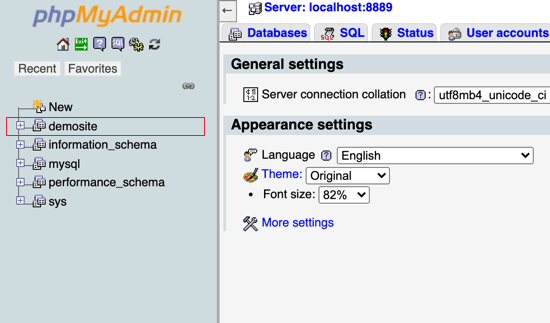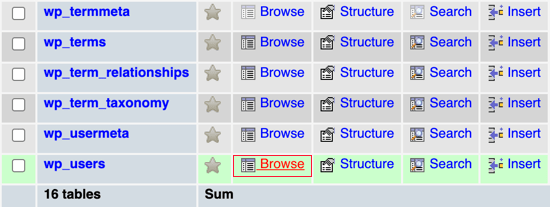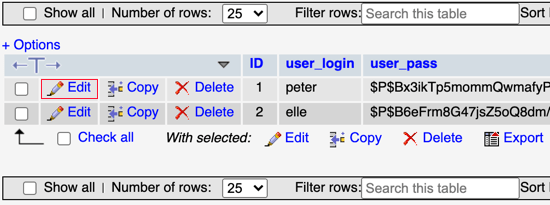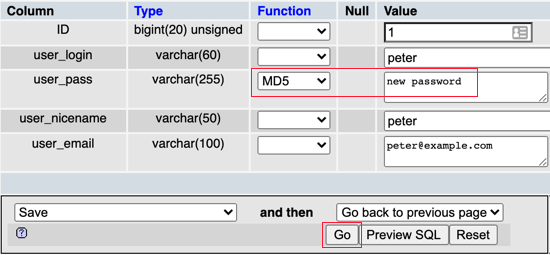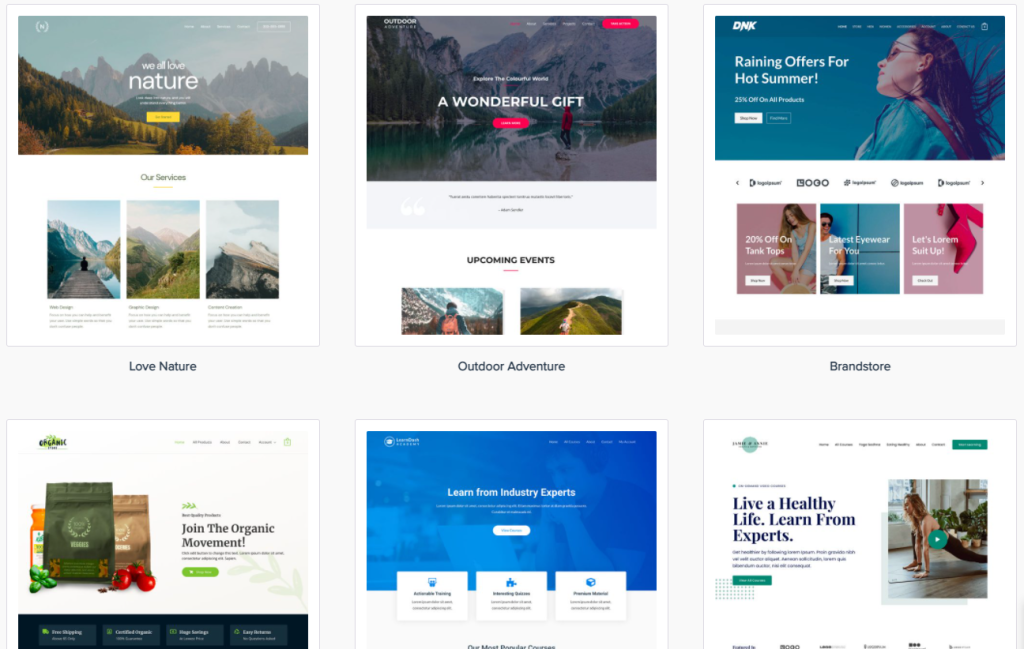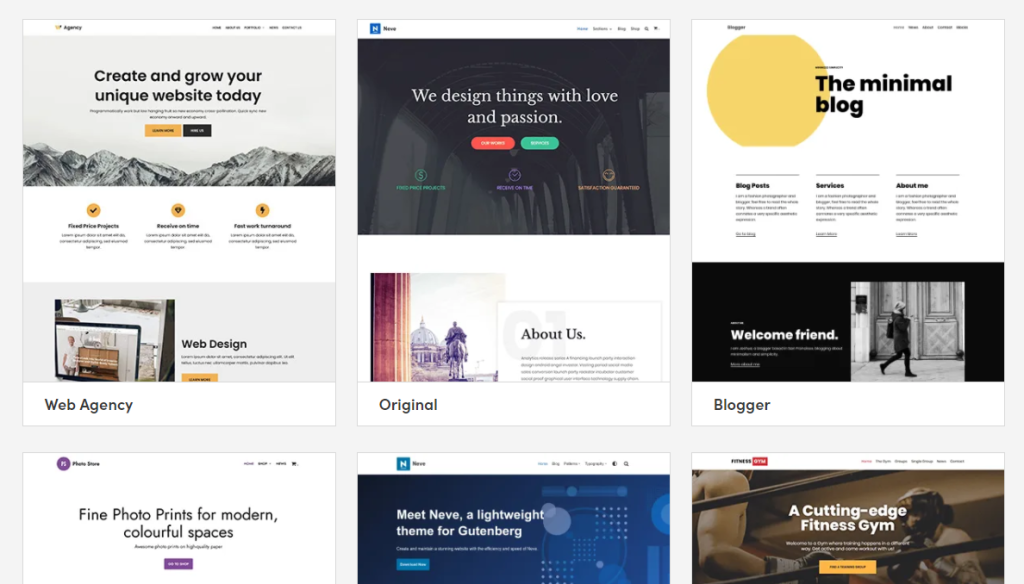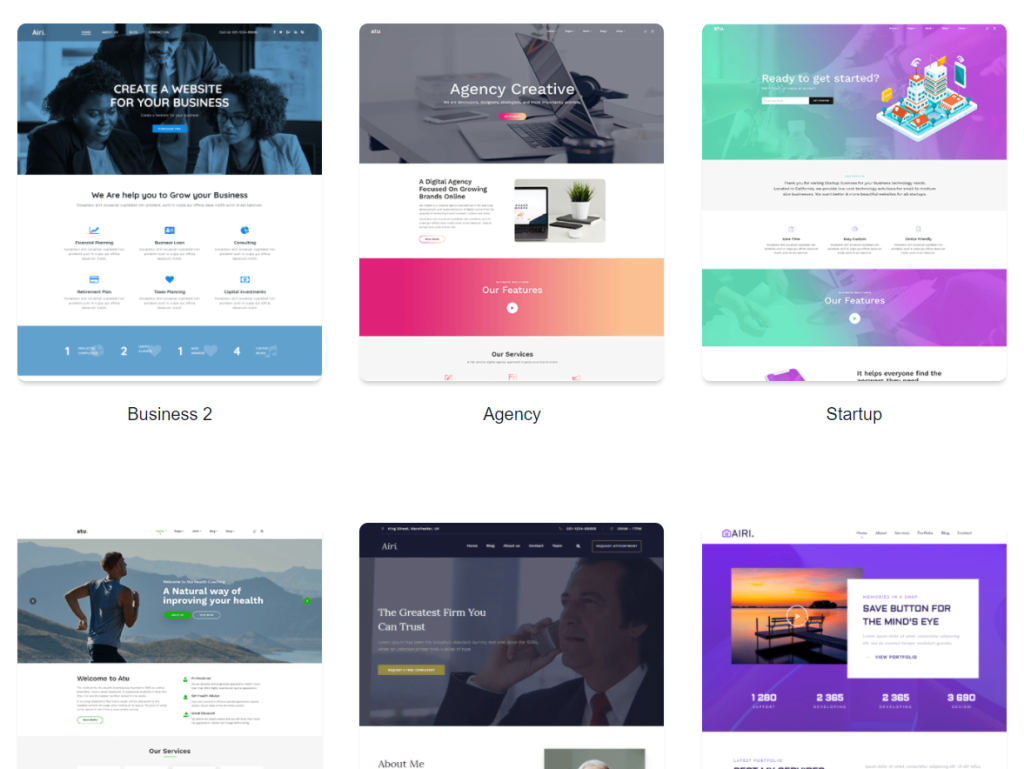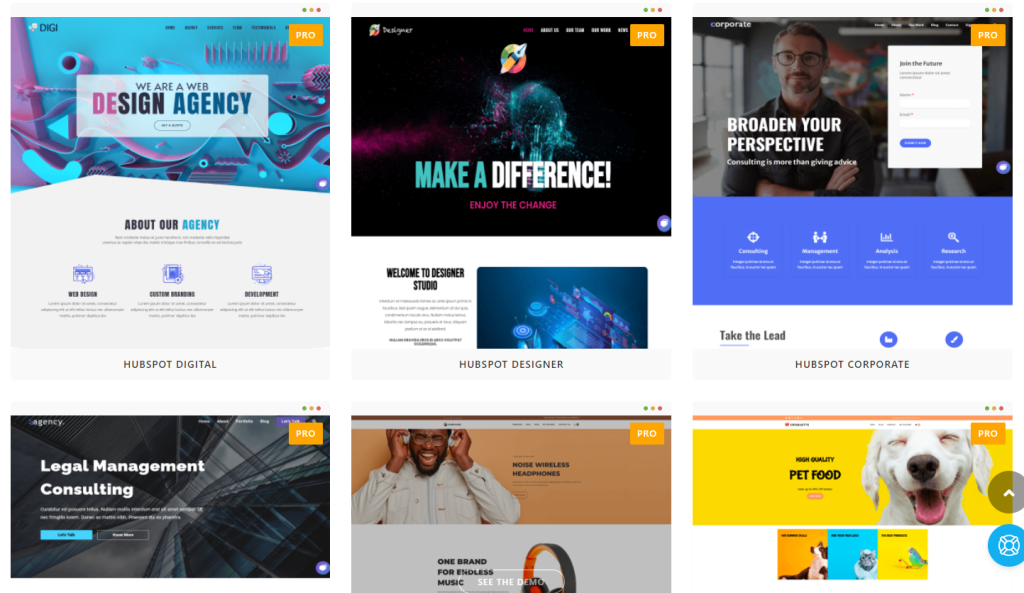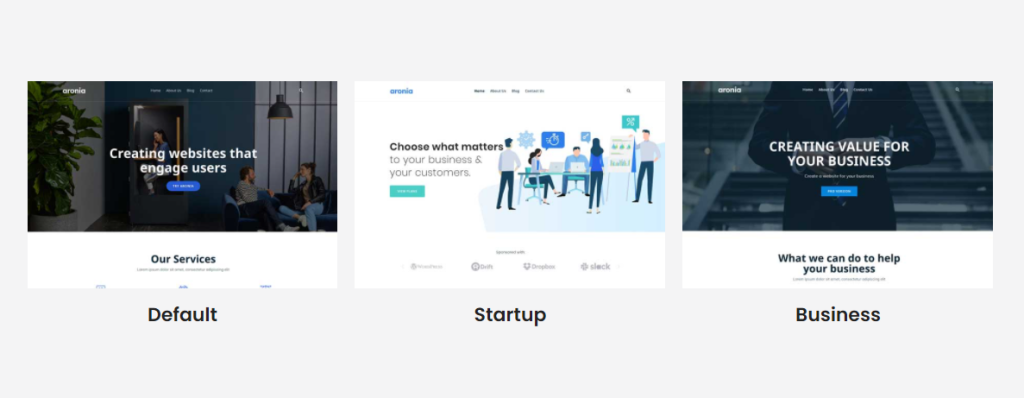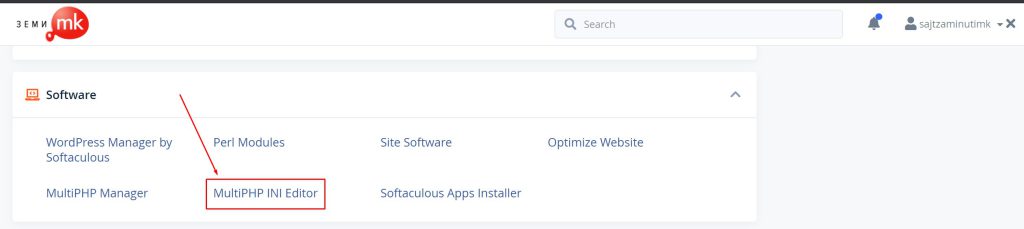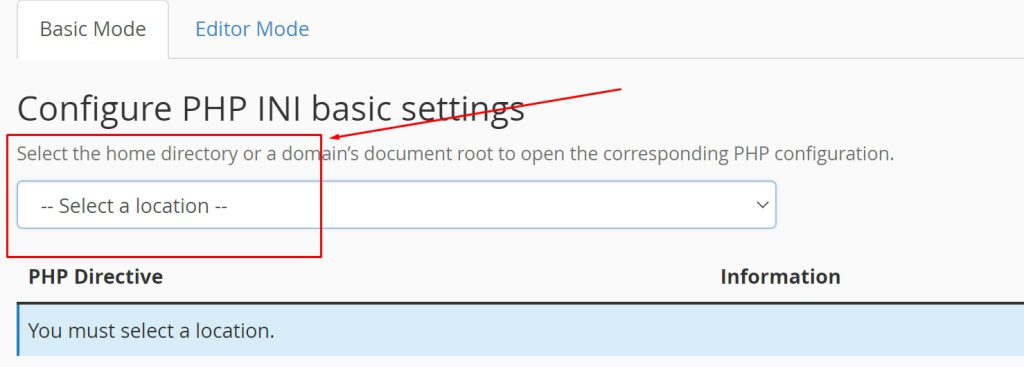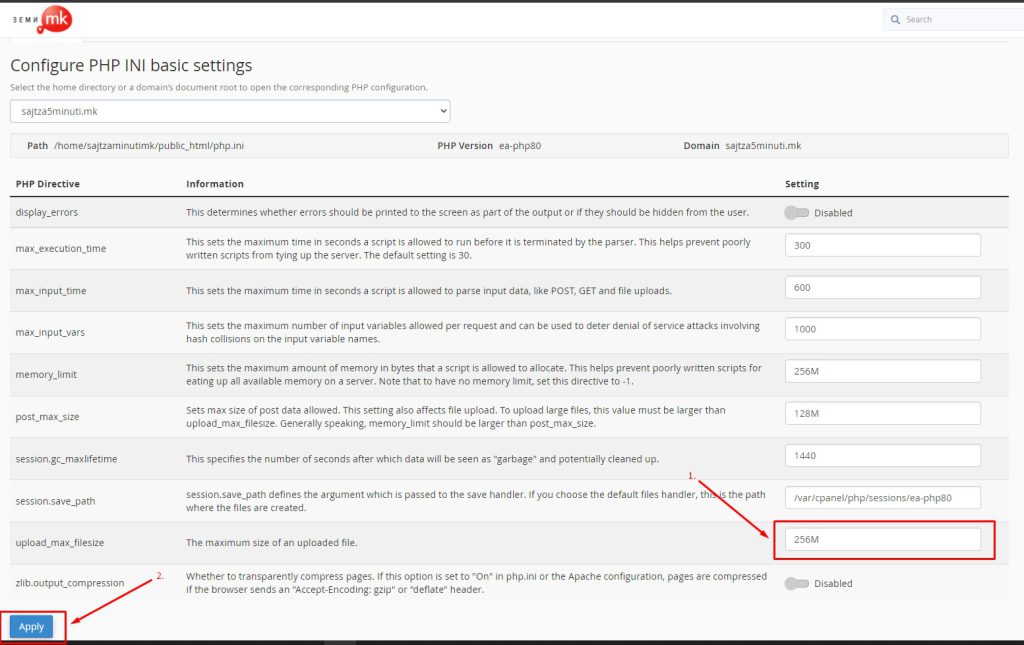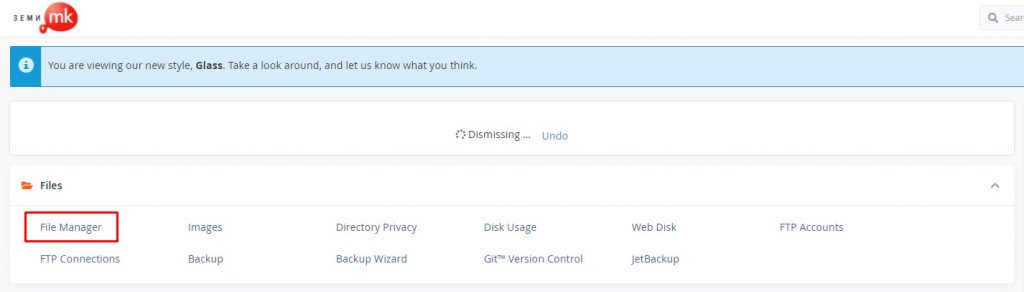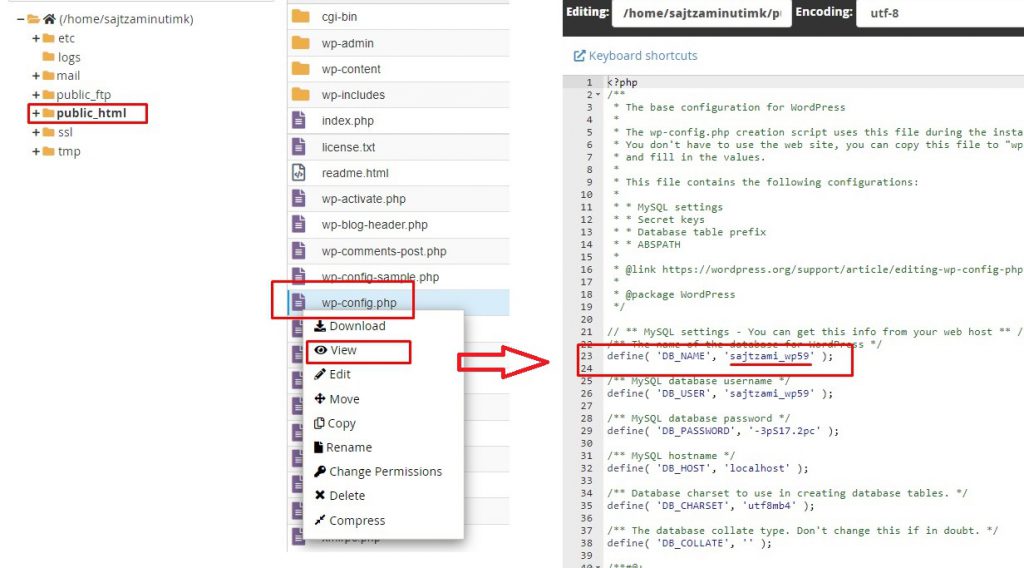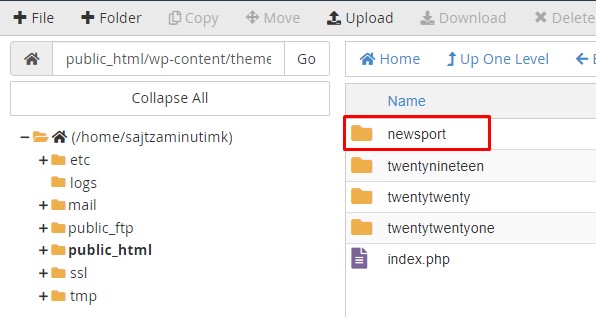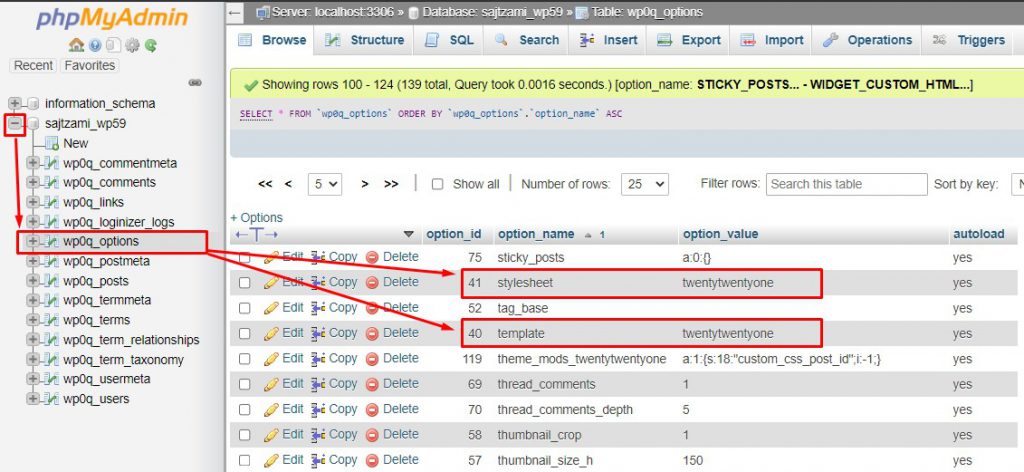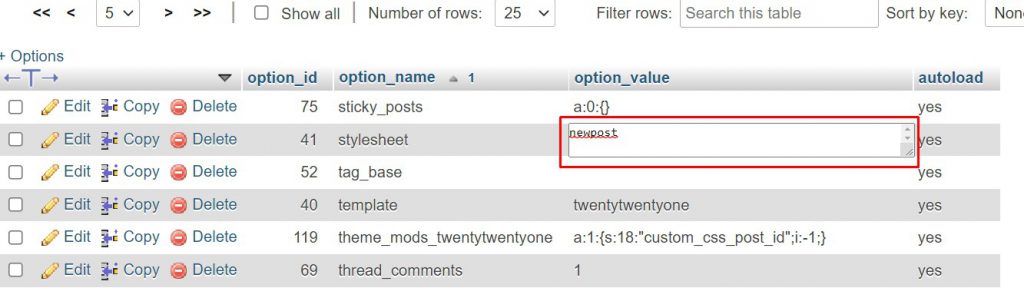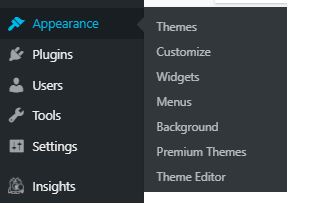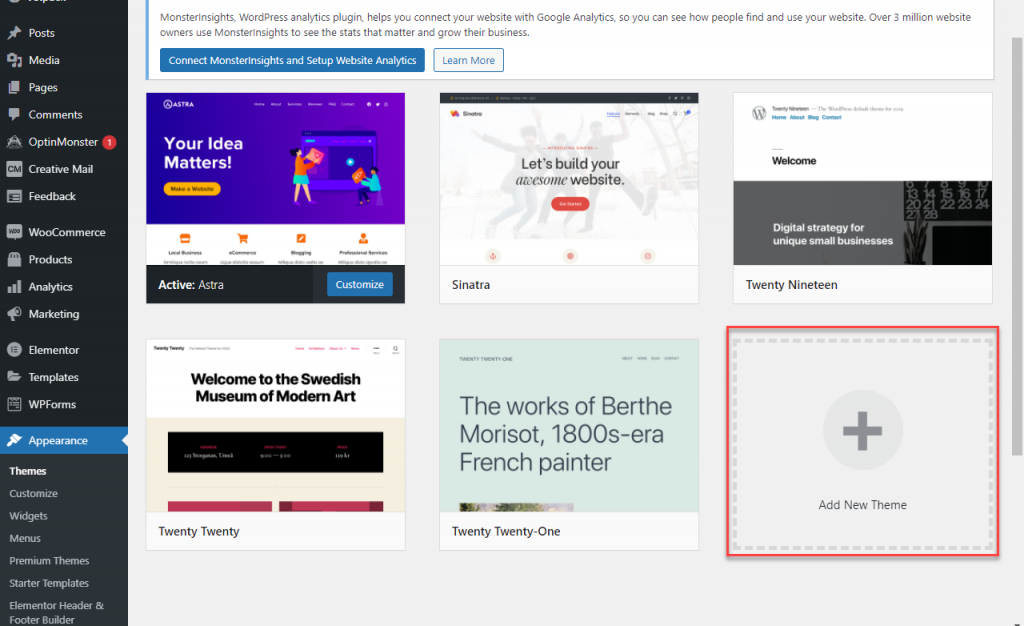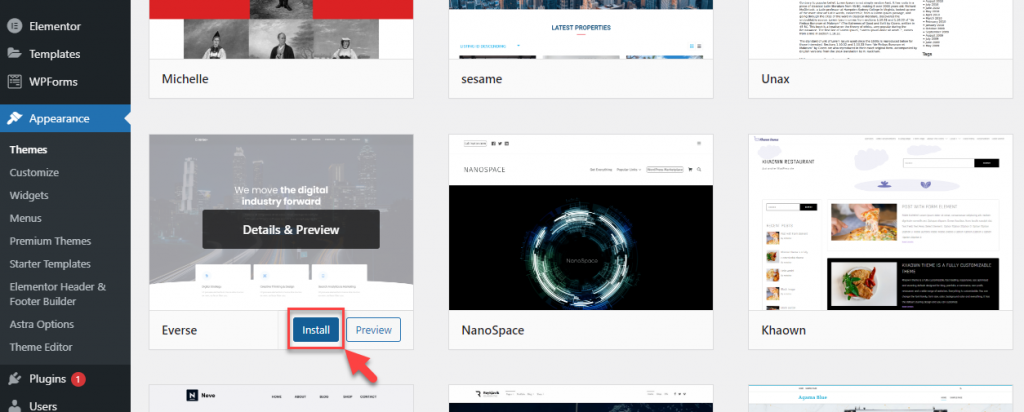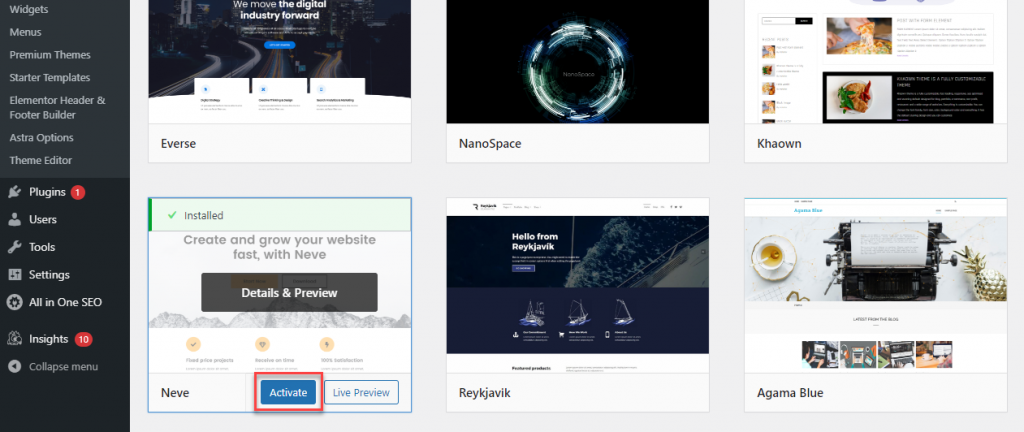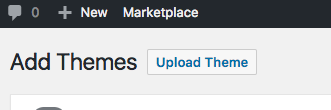Бесплатен WordPress додаток за ценовници – развиен од Zemi.mk
- By zemimk
- In WordPress Инфо Промо
- With No Comments
- On 22 Апр | '2025
Veb Cenovnik е бесплатен WordPress додаток развиен од Zemi.mk кој овозможува лесно и професионално управување со ценовници и производи на вашата веб-страница.
Решението е прилагодено на потребите на трговци и компании кои имаат обврска да објавуваат цени на транспарентен начин, согласно важечките регулативи.
Преземте го додатокот на следниот линк: https://cloud.zemi.mk/s/yXdnjEL3kPwxp5m
Основни функционалности
-
Управување со повеќе ценовници / продажни објекти
-
CSV импорт на производи со мапирање на полиња
-
Автоматска страница “Цени” со табела
-
Пребарување, сортирање и категоризација
Поддржано на сите хостинг пакети на Zemi.mk
Veb Cenovnik е комплетно поддржан на сите веб хостинг пакети од Zemi.mk, без разлика дали користите Solo, Business или Premium Unlimited пакет. Без дополнителни конфигурации – само активирајте и почнете да работите.
Ако немате WordPress инсталација, погледнете го нашиот водич: https://zemi.mk/blog/kako-da-instaliram-wordpress/
Како да го инсталирате Veb Cenovnik
-
Преземете го додатокот од: https://cloud.zemi.mk/s/yXdnjEL3kPwxp5m
-
Логирајте се во вашиот WordPress административен панел
-
Одете во Plugins → Add New → Upload Plugin
-
Изберете го
.zipфајлот и кликнете Install Now -
Активирајте го додатокот и пристапете до менито Ценовници
-
Автоматски ќе се креира и страница „Цени“ со интегрирана табела
За кого е наменет?
- Трговци на мало – физички продавници, маркети, бутици, технички продавници, аптеки, салони и слично.
- Сопственици на мали и средни бизниси кои продаваат производи и се обврзани според правилникот да имаат јавно достапен ценовник на својата веб-страница.
- И потенцијално и за големи трговци кои уште немаат решено ова технички или имаат повеќе продажни објекти и сакаат едноставно управување со продукти и ценовници.
Zemi.mk обезбедува редовни надградби и техничка поддршка за сите корисници. Доколку ви е потребна помош, обратете се преку мејл на info@zemi.mk.
Veb Cenovnik — Стандарден начин за јавно објавување цени на WordPress страници, развиен со фокус на корисност, сигурност и усогласеност со локалните прописи.
Развиено од Zemi.mk — Омилениот национален .mk домен регистрар и хостинг провајдер.