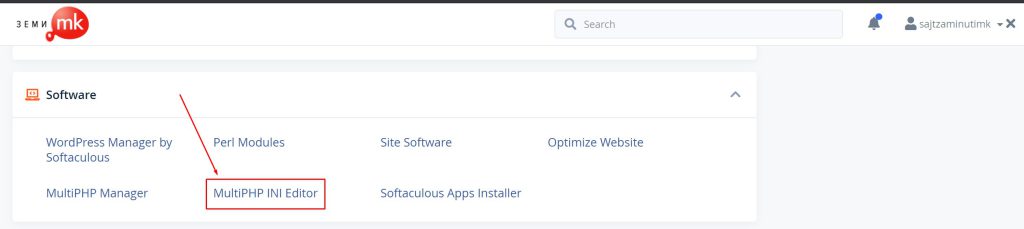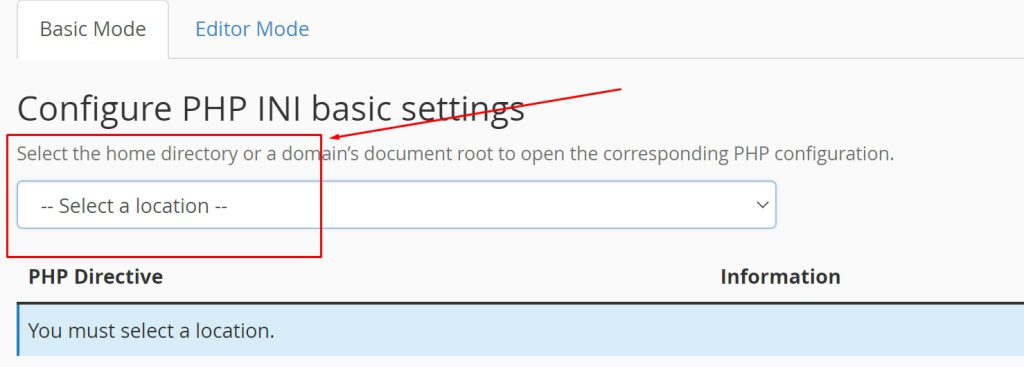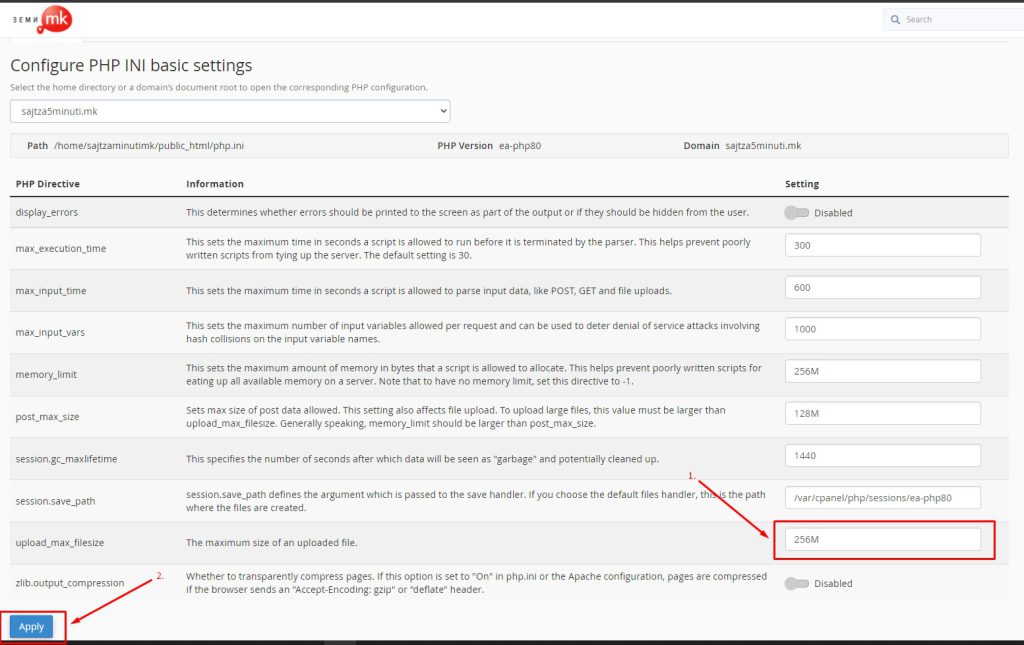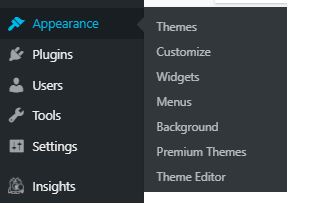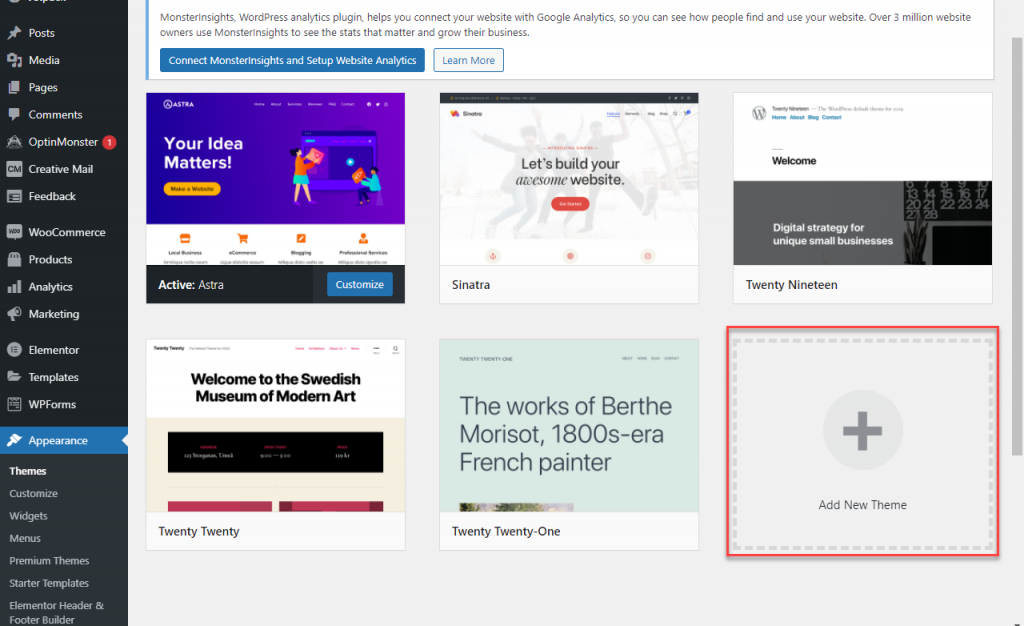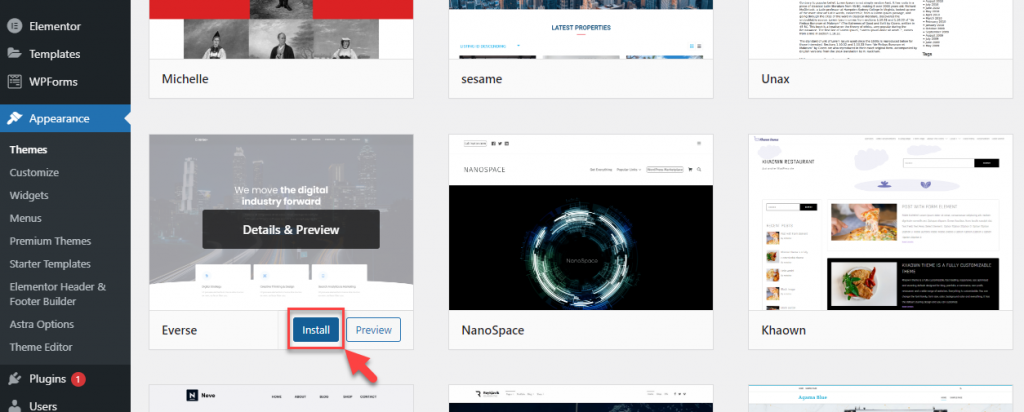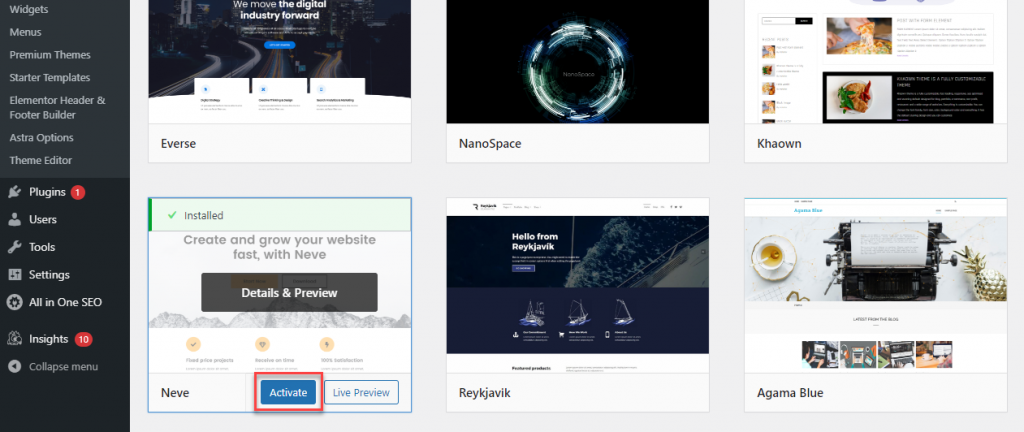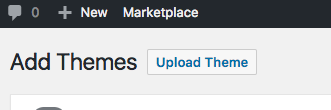Како да зголемам максимална дозволена големина за прикачување фајлови (Upload Max Filesize) преку cPanel?
- By zemimk
- In cPanel WordPress Инфо
- With No Comments
- Tagged with .mk domen besplaten domen hosing MultiPHP upload_max_filesize wordpress wordpress tema
- On 15 Окт | '2021
Кога извршувате апликација, скрипта, плагини, па дури и прикачувате датотека или тема преку PHP (WordPress или некоја друга скрипта), понекогаш може да се соочите со грешка кога ќе надмините некое ограничување поставено од вашиот веб-сервер. Во овој туториал ќе научите како да ја поправите грешката со зголемување на максимално дозволената големина за прикачување на датотеки upload_max_filesize преку вашиот Zemi.mk cPanel.
За да го направите ова најпрво најавете се на вашиот Zemi.mk cPanel потоа во делот Software избирате MultiPHP INI Editor:
Следно од листата го избирате доменот за кој сакате да ја промените вредноста на upload_max_filesize:
По избор на доменот во долниот дел од отворената страница барате upload_max_filesize, од десно ја внесувате новата посакувана вредност и за крај кликате „Apply“. Буквата „М“ означува мегабајти (Mb).
Доколку сеуште имате проблем при прикачувањето на датотеки обидете се со промена на upload_max_filesize преку .htaccess фјалот. Туторијалот за промена на upload_max_filesize преку .htaccess можете да го прочитате на следниот линк.