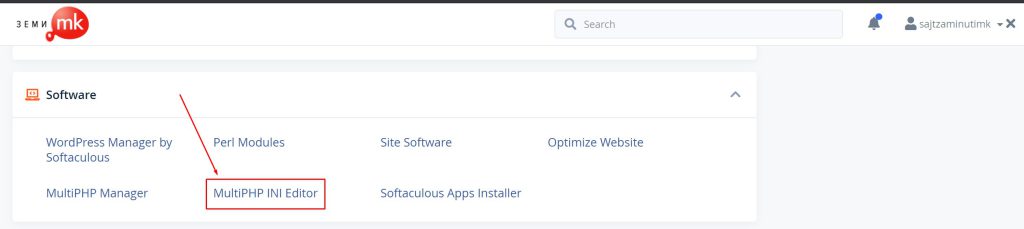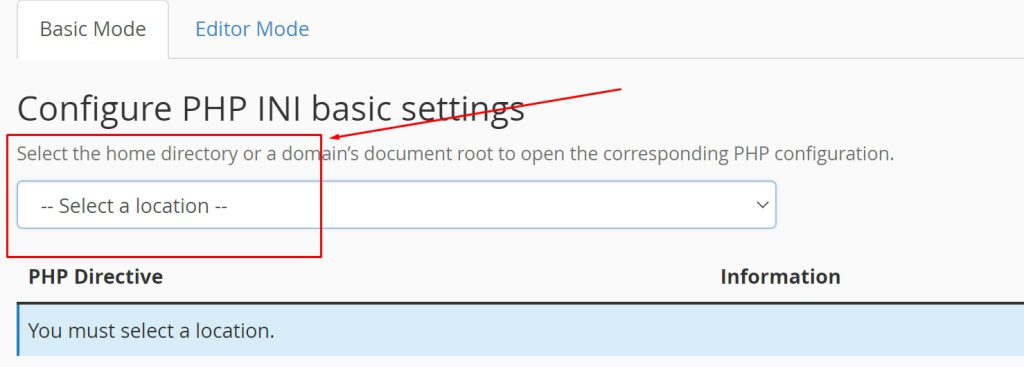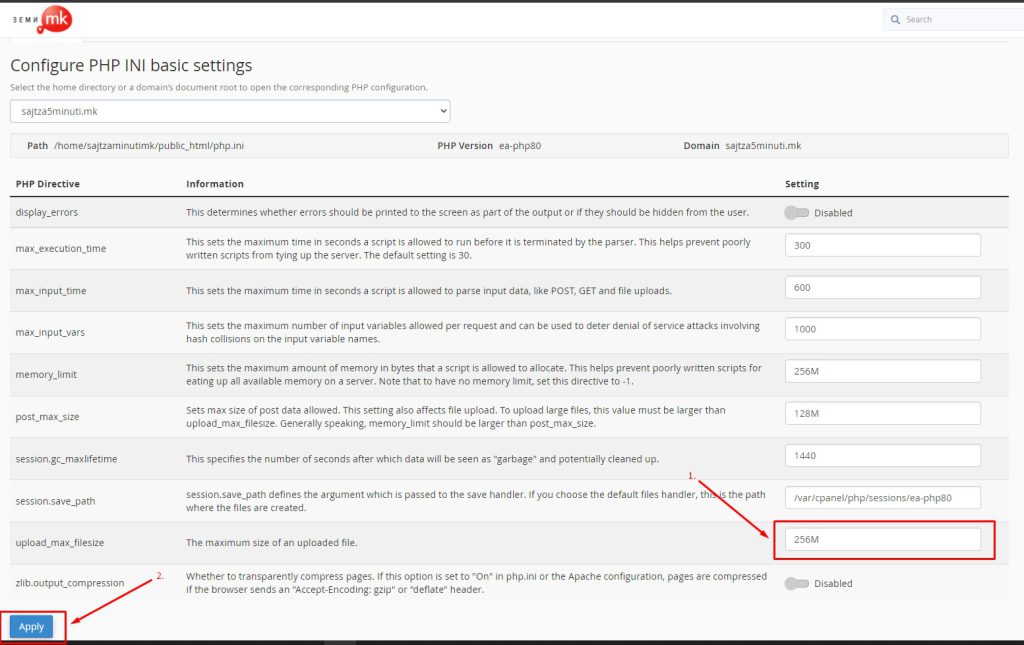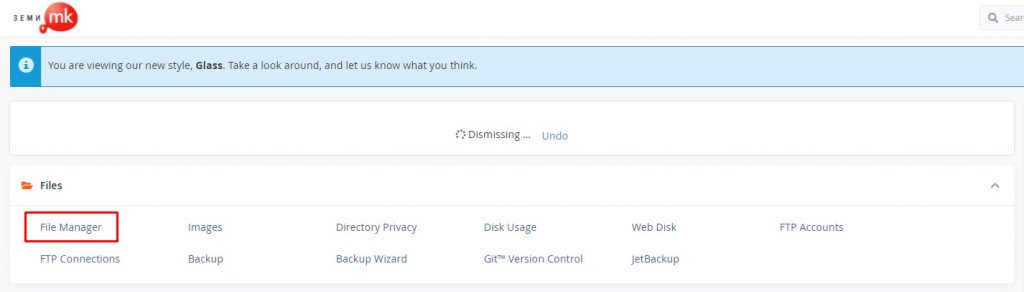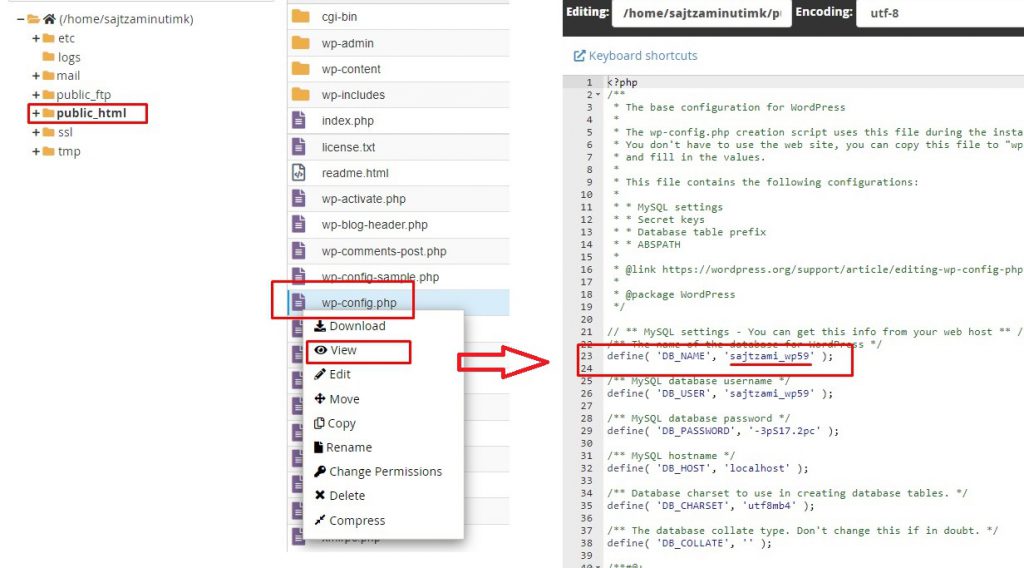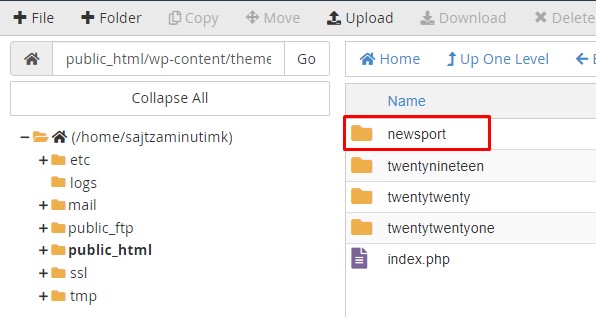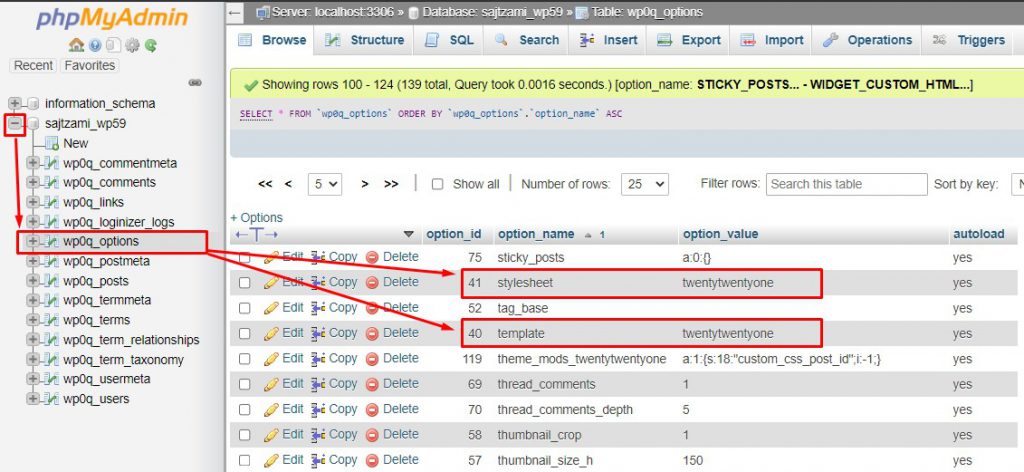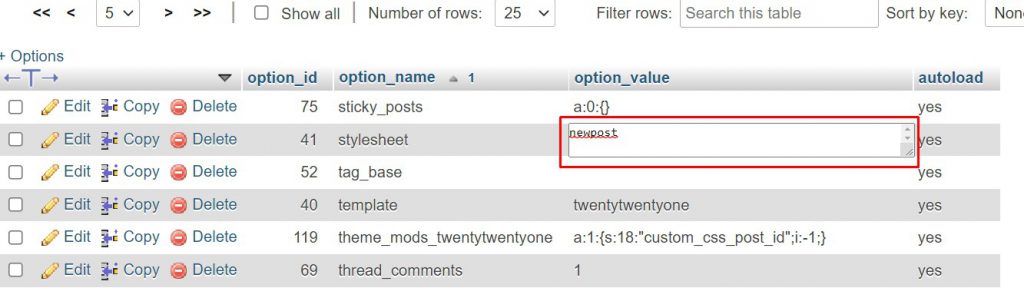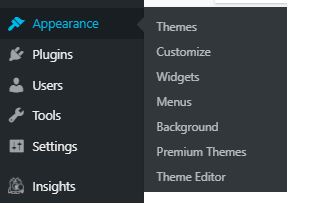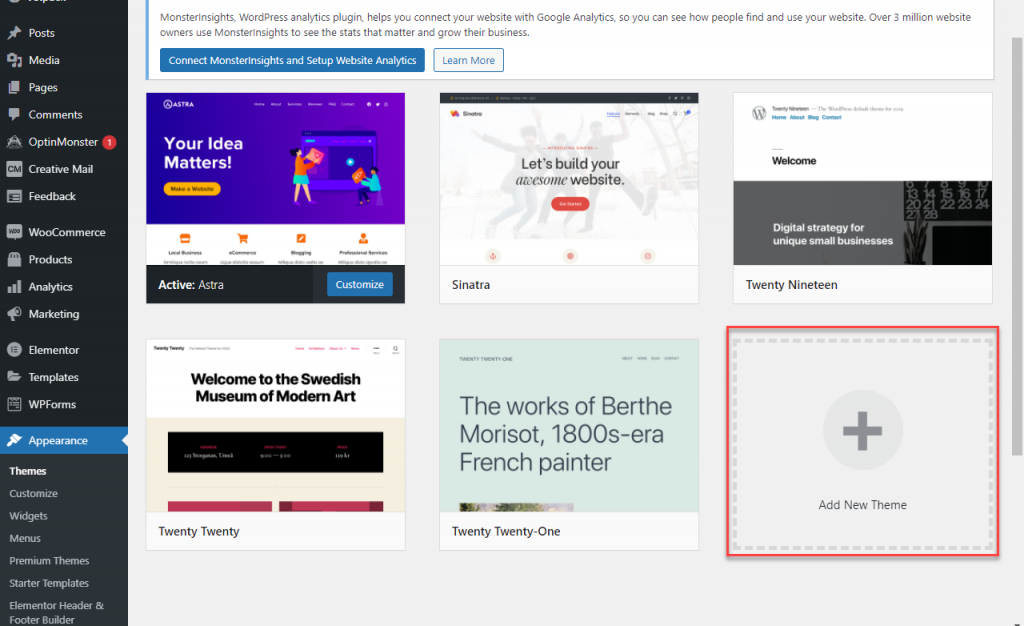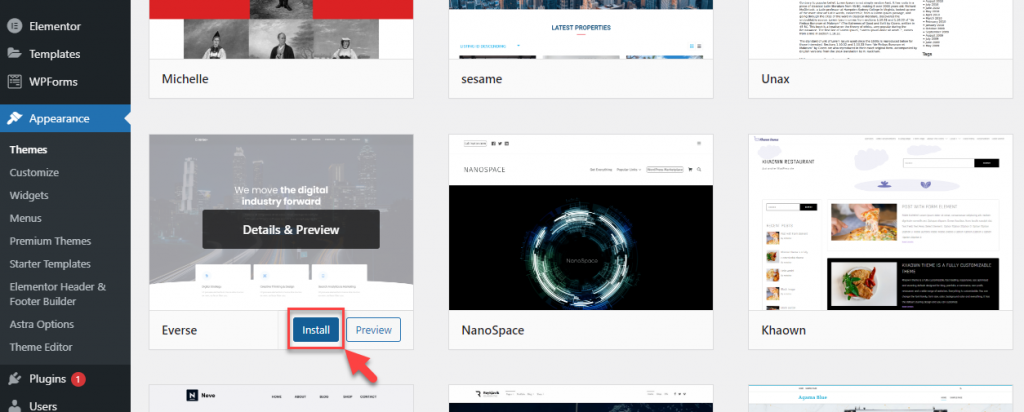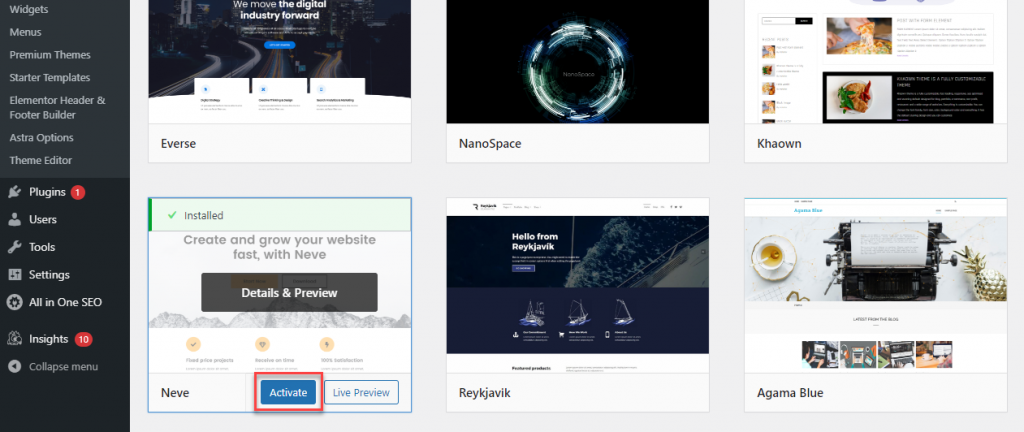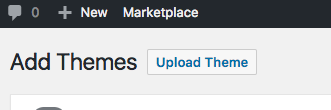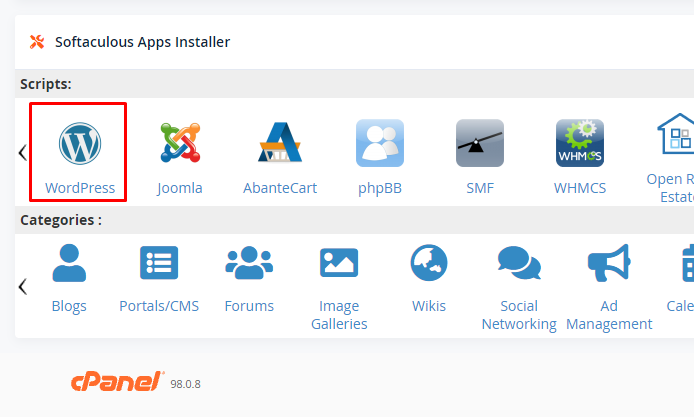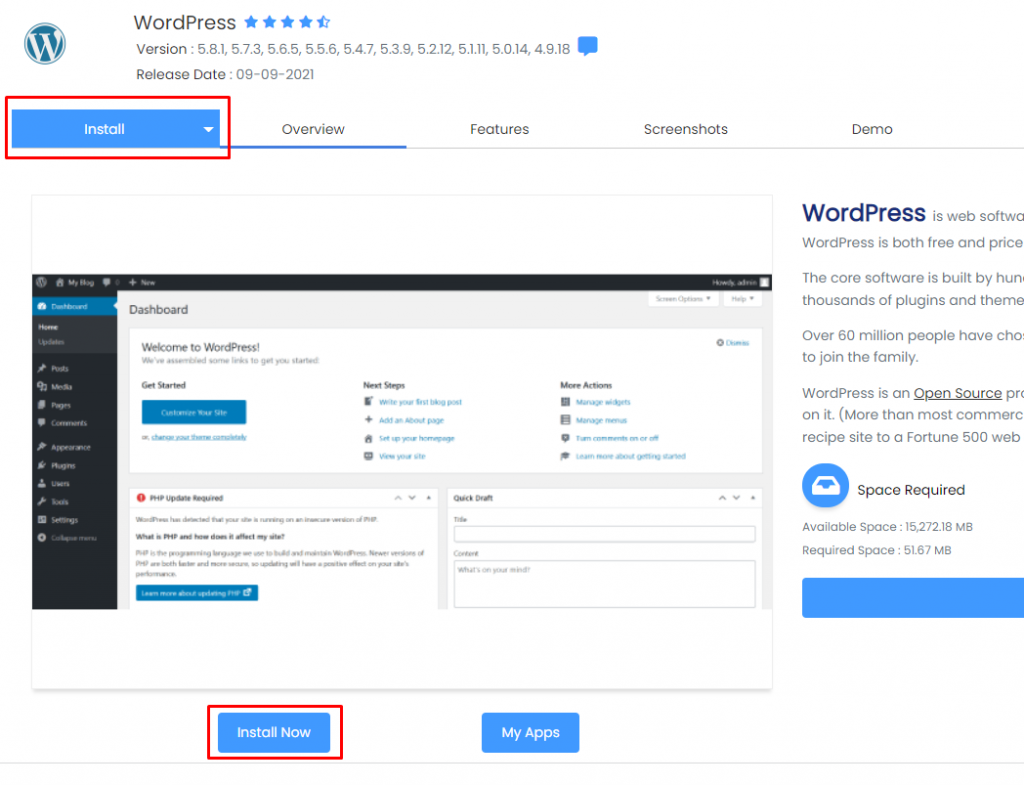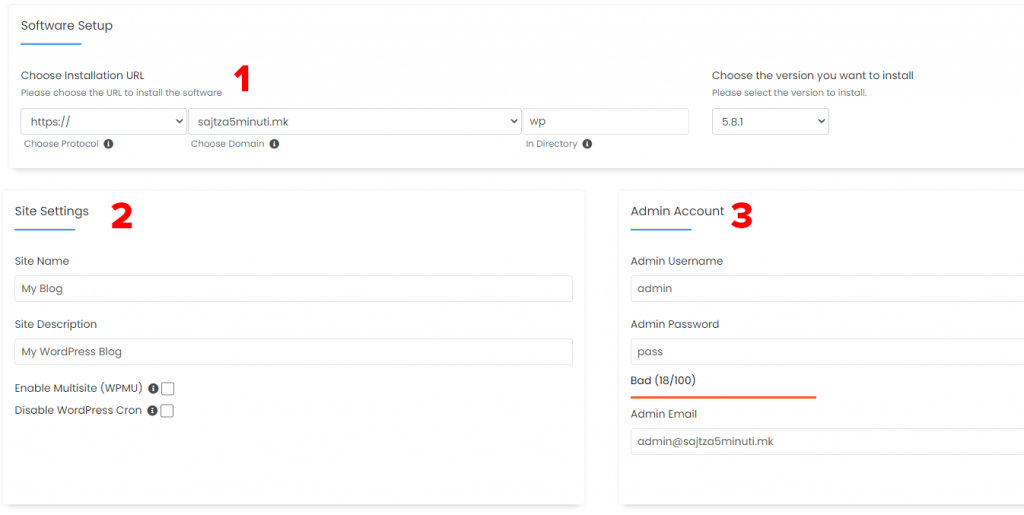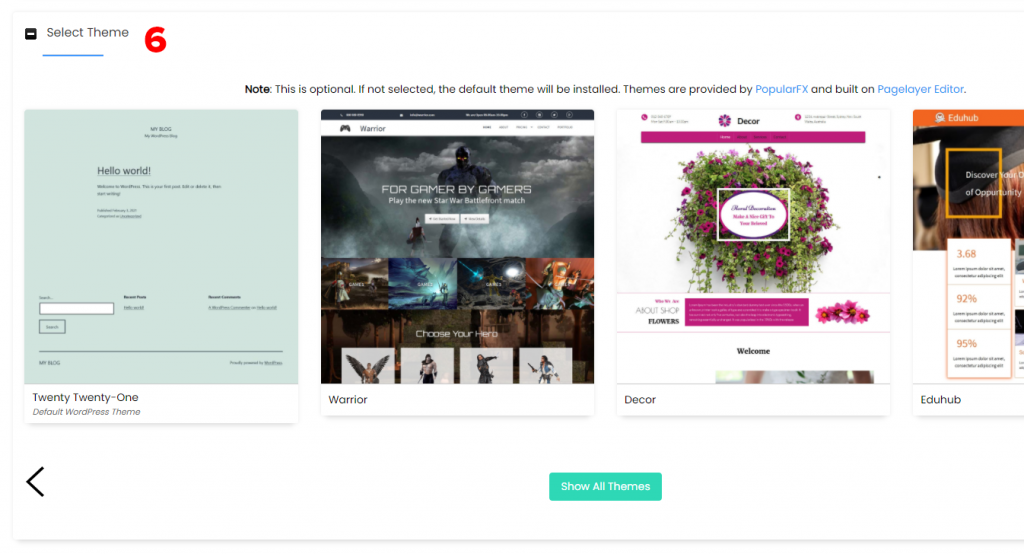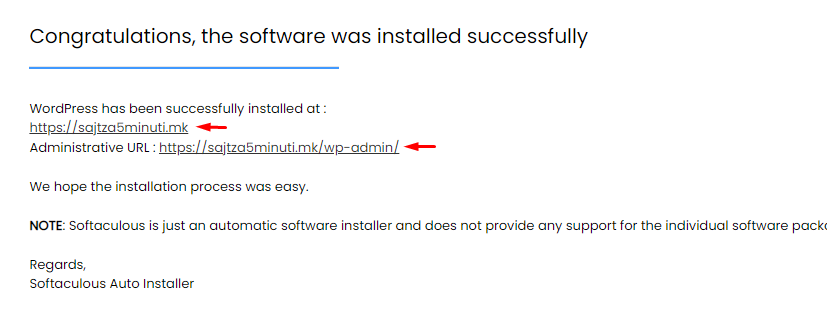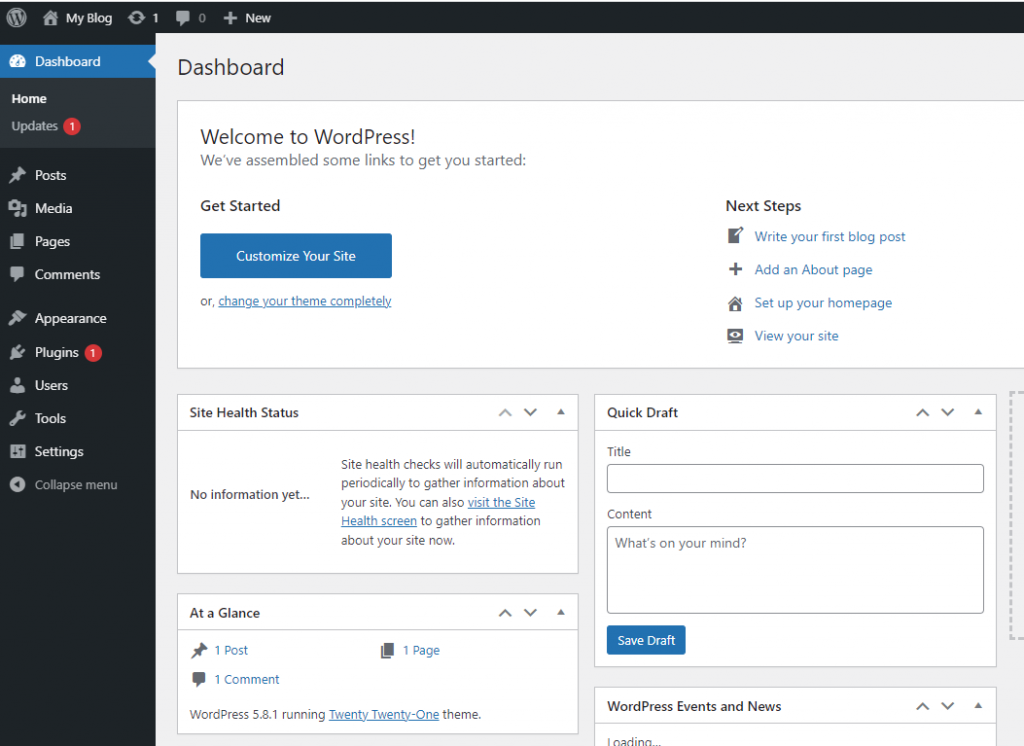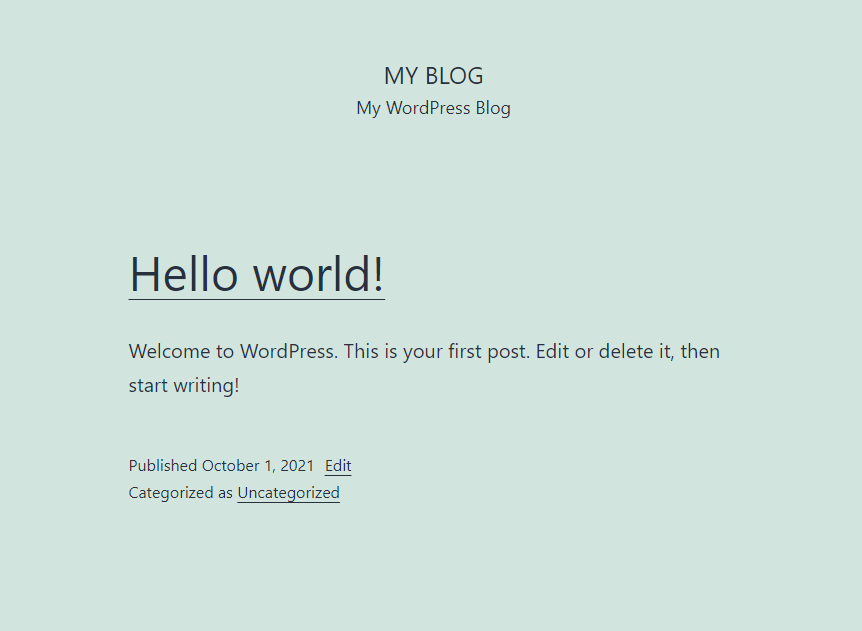Добредојдовте во уште еден туторијал за тоа Како да промените WordPress тема преку „myphpadmin“ брзо и лесно.
Пред да започнеме со промена на тема најпрво треба да ја најдеме локацијата каде вашата WordPress страница е инсталирана. Доколку сеуште немате инсталирано WordPress тоа можете да го направите брзо и едноставно со следење на упатството од следниот линк.
Промена на WordPress тема преку „myphpadmin“ е толку едноставно што целата процедура е во два чекори.
Чекор 1 – Oтворете „File Manager“
Отворето го фајл менаџерот „File Manager“ од вашиот Zemi.mk cPanel контролен панел.
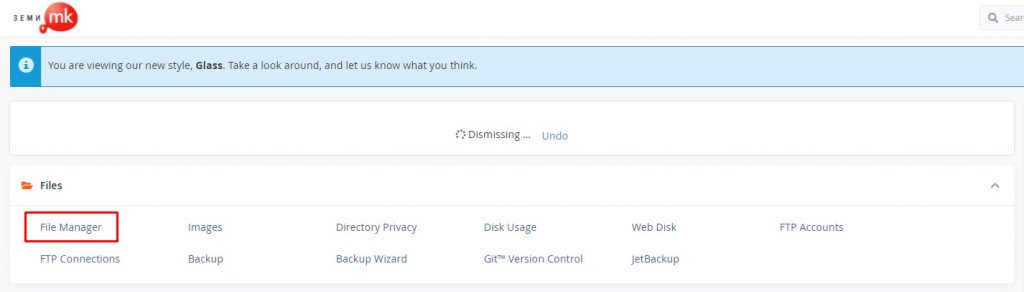
Првото нешто што треба да направите е да го пронајдете името на вашата база на податоци од WordPress страницата за која сакате да промените тема. За да го направите ова, одете до „File Manager-от“, отворете ја датотека wp-config.php во вашиот директориум public_html. Најдете го најдете името на базата што вашата веб страница ја користи со брање на редот со код каде има напишано DB_NAME:
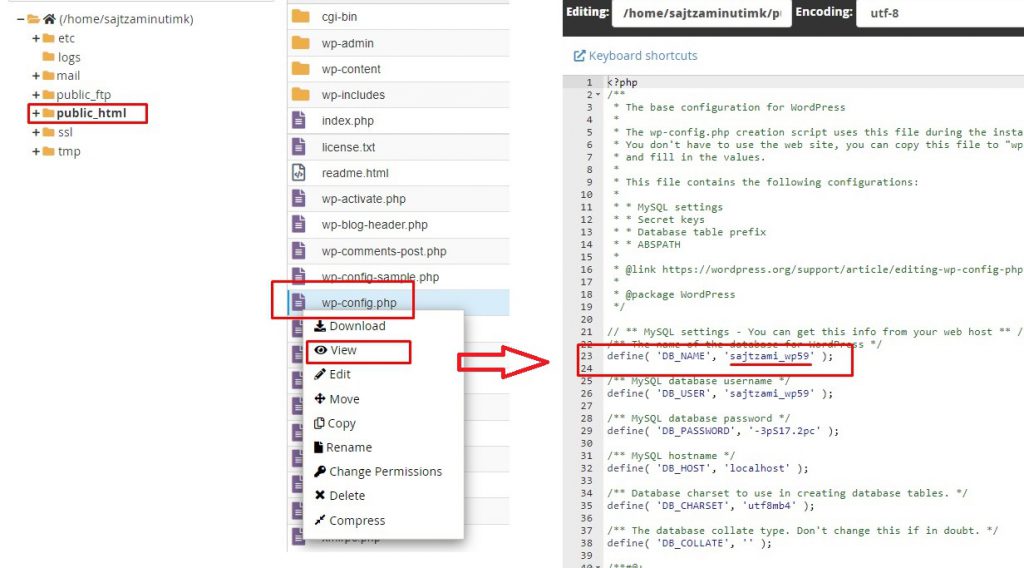
Додека сме во „File Manager-от“ следно ќе ја отвориме локацијата на директориумите каде се поставуваат фајловите од темите кој се достапни на вашата WordPress инсталација. За да го направиме ова потребно е да влеземе во директориумот со следната патека /wp-content/themes. Овде ќе ги најдете сите достапни теми кои можат да бидат активирани на вашата WordPress страница. Ќе претпоставиме дека сакаме да ја активираме темата „newsport“.
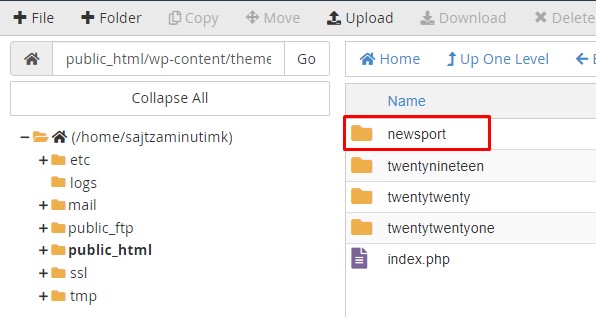
Чекор 2 – Oтворете „myphpadmin“
Следен чекор што треба да направите е преку cPanel контролниот панел на Zemi.mk, најдете ја алатката „myphpadmin“ и отворете ја.

Откако ќе влезете во „myphpadmin“ од лева страна ќе ви бидат излистани сите бази на податоци кои ги имате креирано преку вашиот хостинг. Со инсталација на WordPress автоматски се креира базата потребна за работа. Ја наоѓате базата со исто име од DB_NAME од чекор еден и кликате на знакот „+“. Со кликање на плусот ќе се отворат сите табели креирани во таа база, ја наогате табелата „wp_options“ и ја избирате истата со кликање на неа. Потоа низ колоните ги барате „template“ и „stylesheet“ редовите за кои ќе имате вредност иста со името на моментално активната тема:
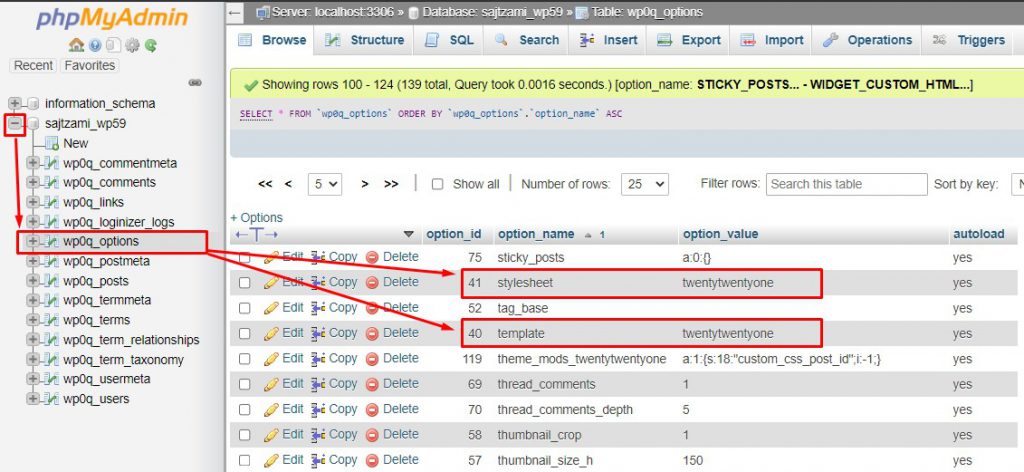
Тоа што треба следно да се направи е да кликнете два пати на името на темата кое во моментов е внесено во табелата и да го заменет со името на темата која сакате сега да ја активате. Во случајов „newsport“.
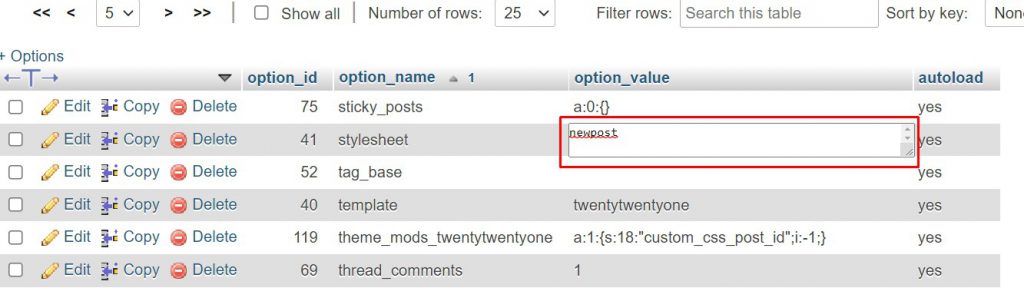
За зачувување само кликнете надвор од текстуалното поле.
Честитки, сега вашата WordPress тема е променета.
Доколку сакате да знаете како да активирате нова тема преку самата WordPress платформа проследете го упатството на следниот линк.