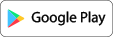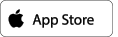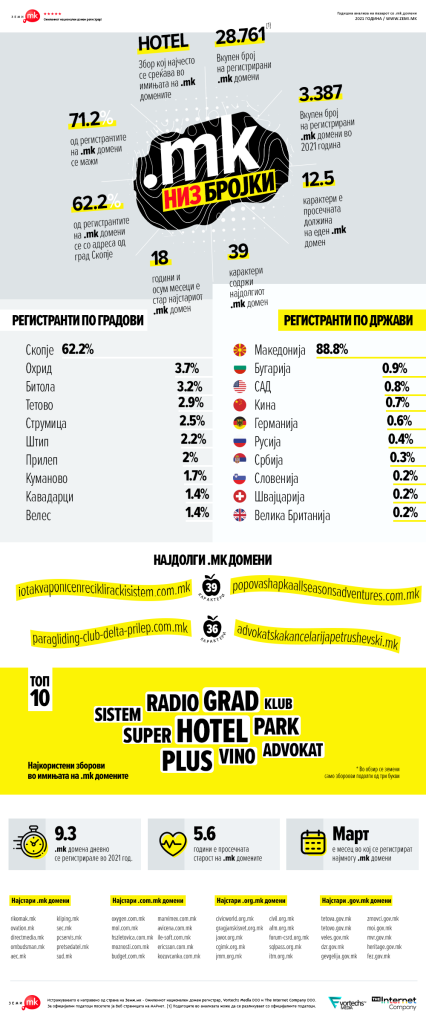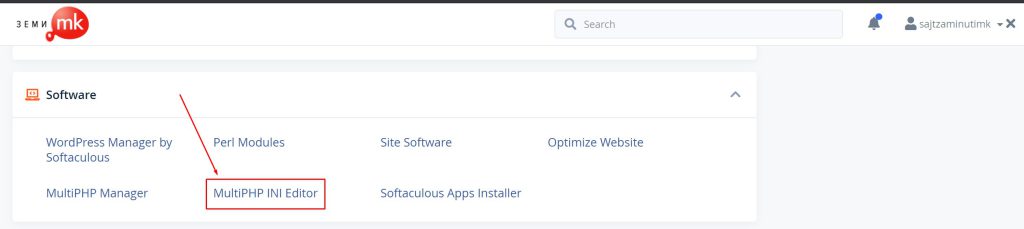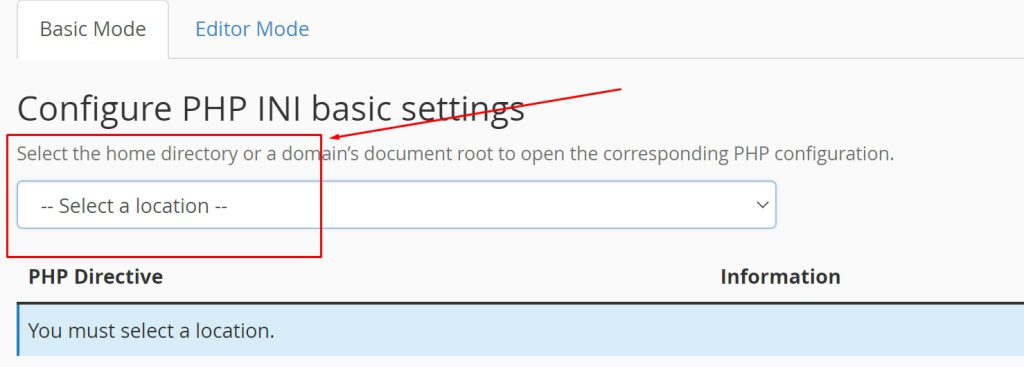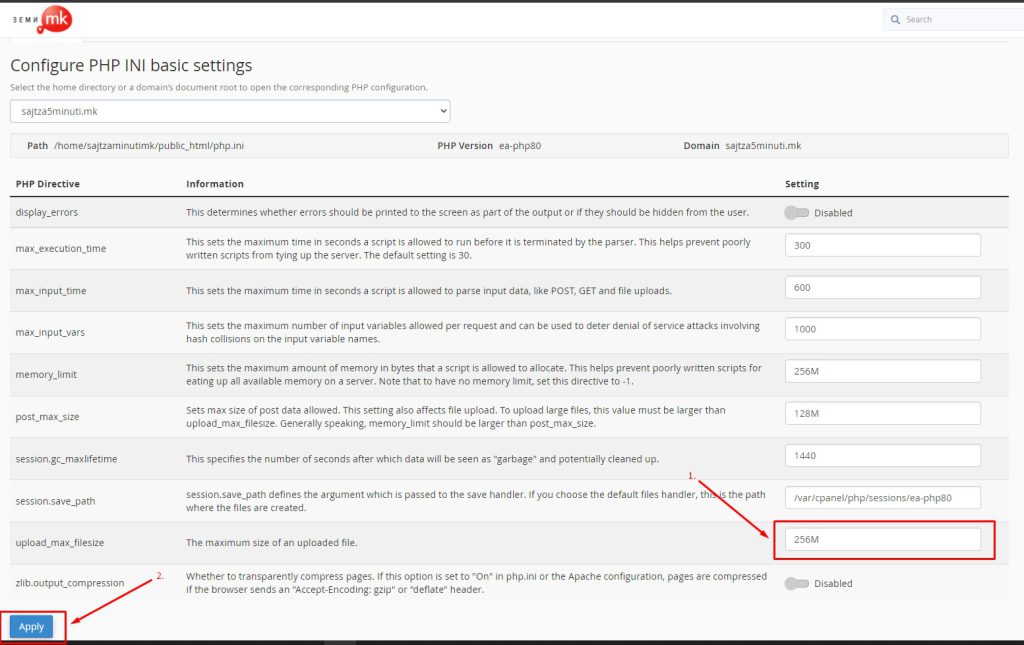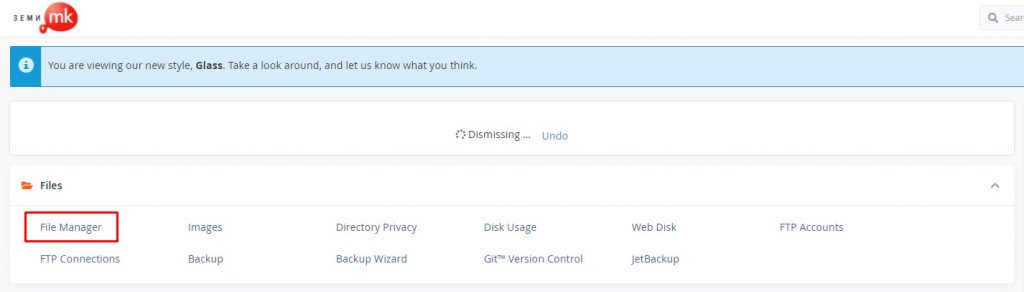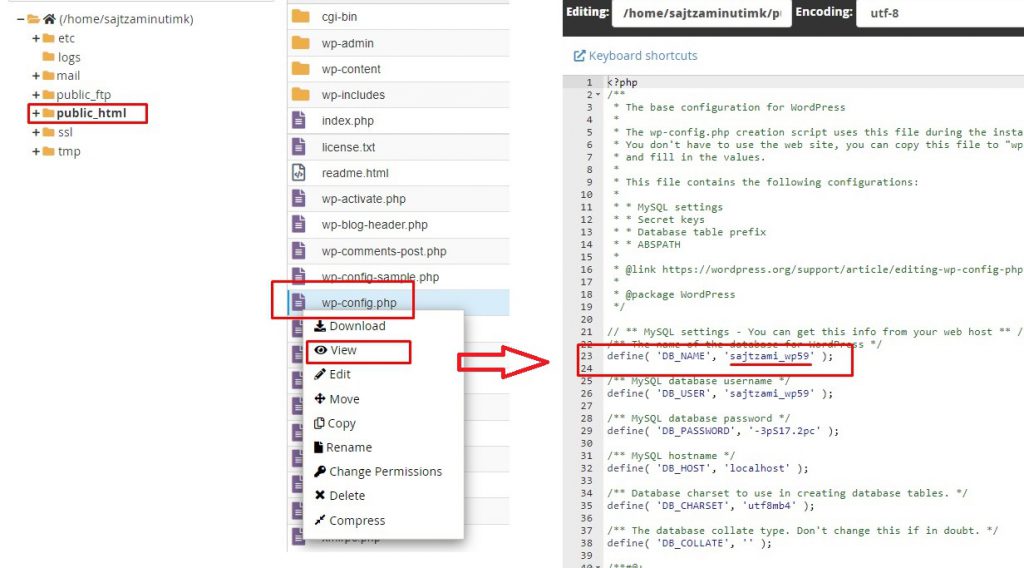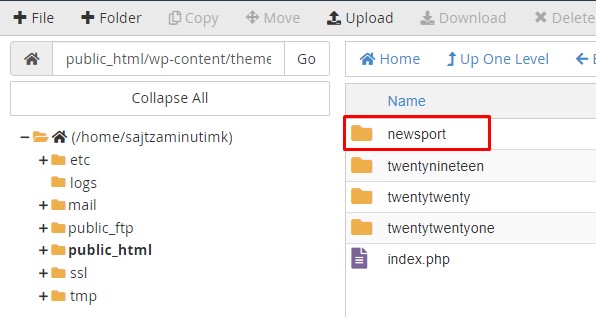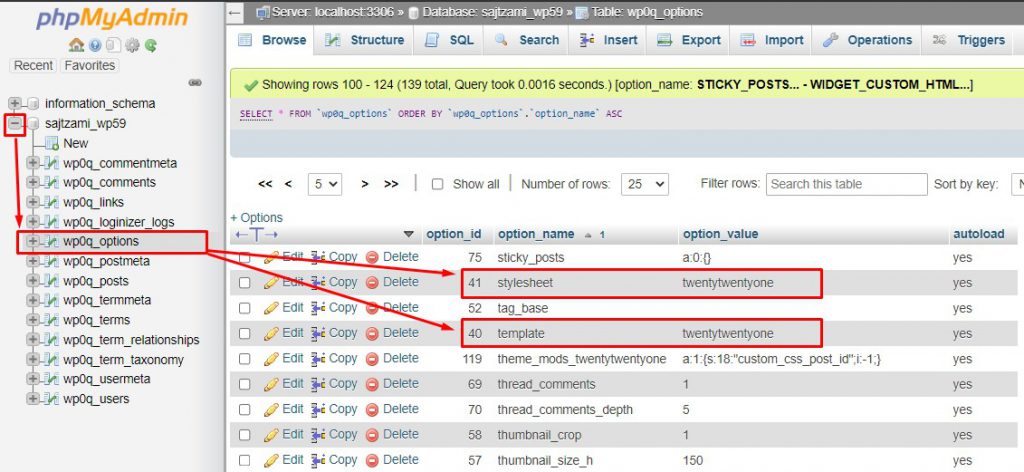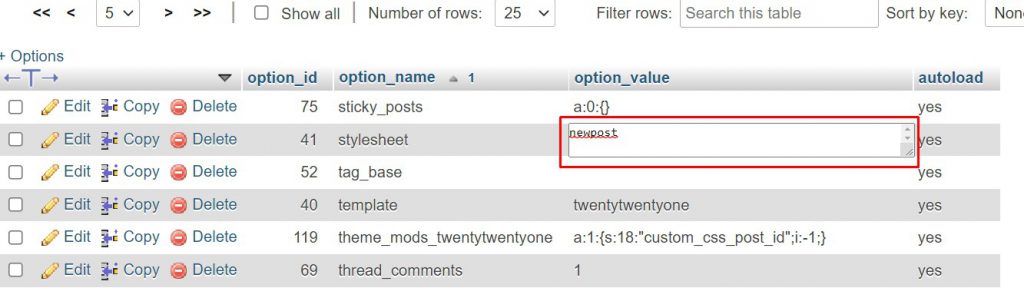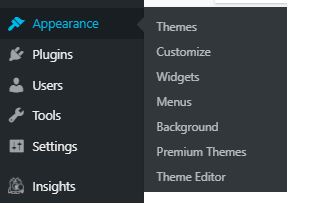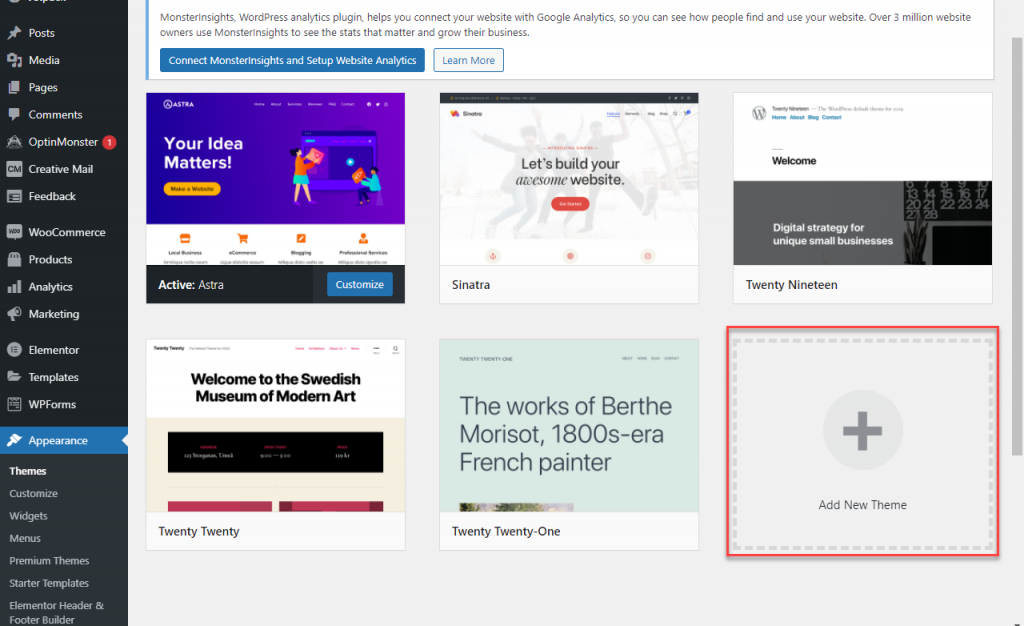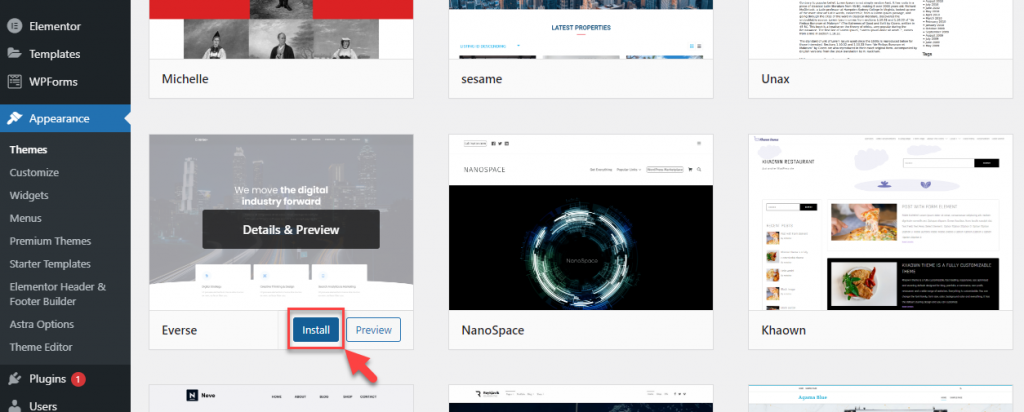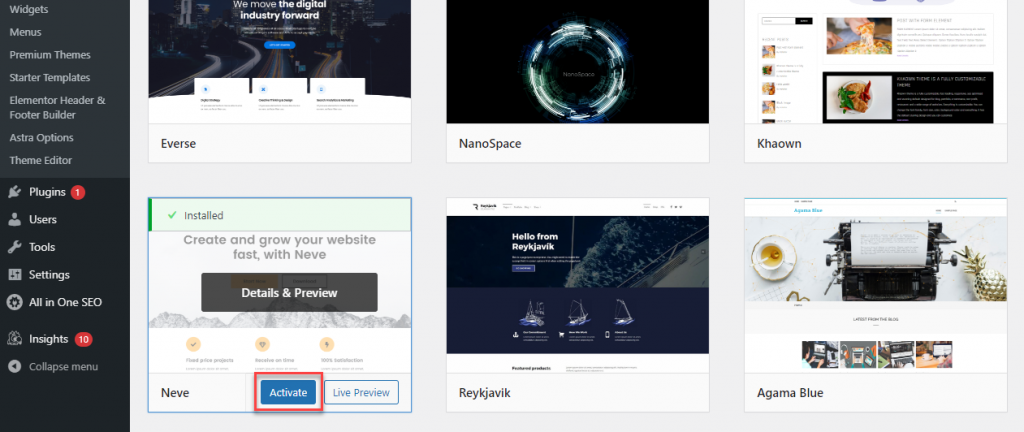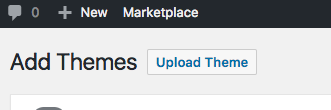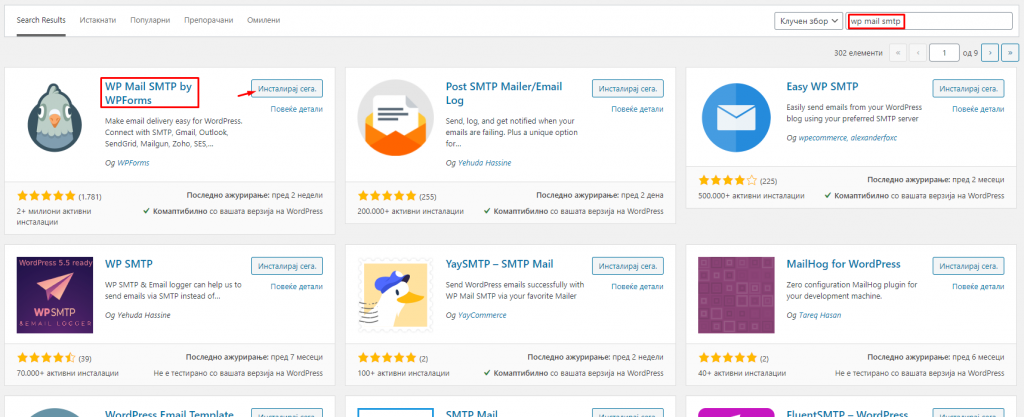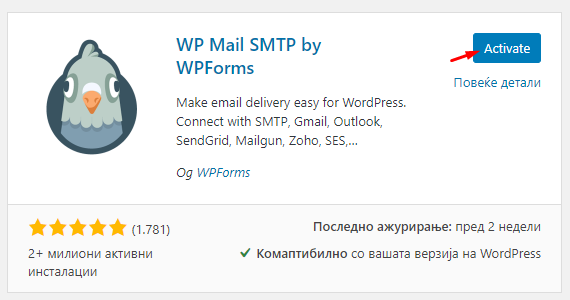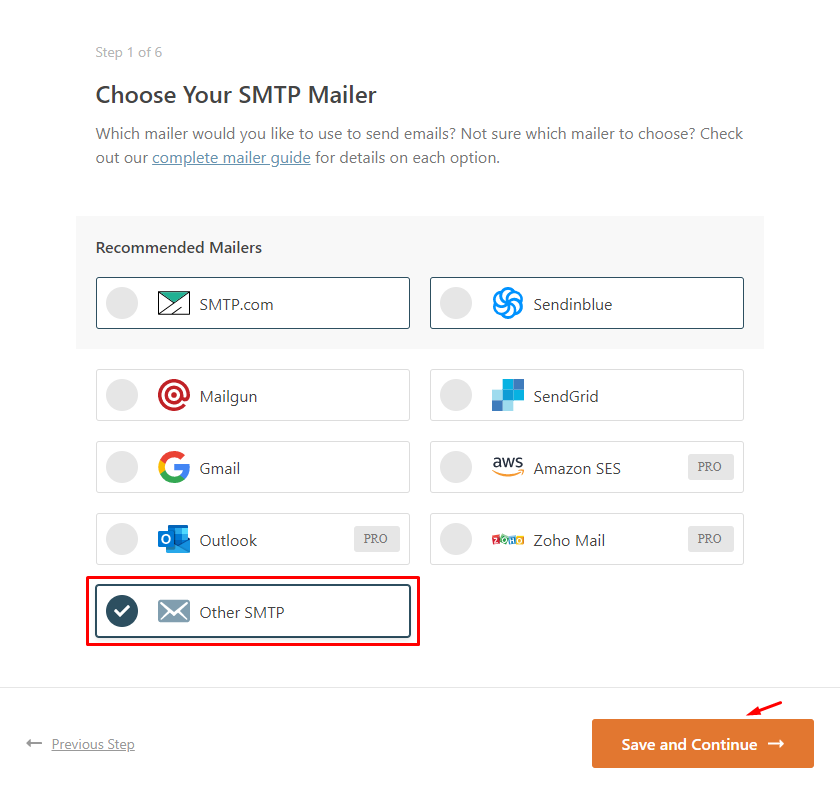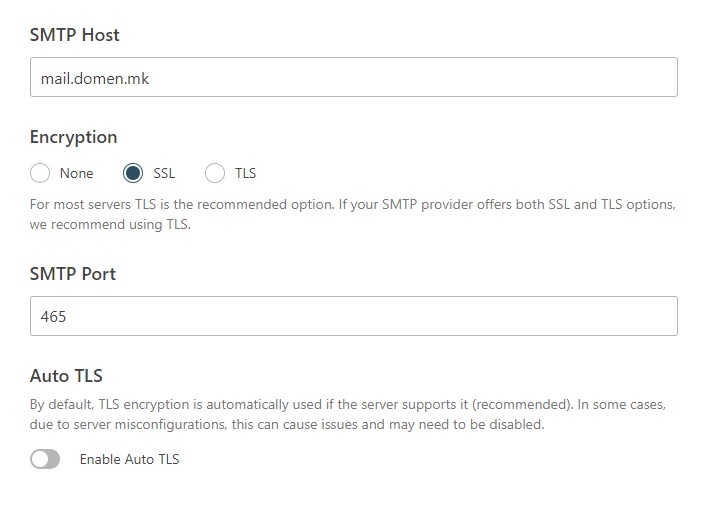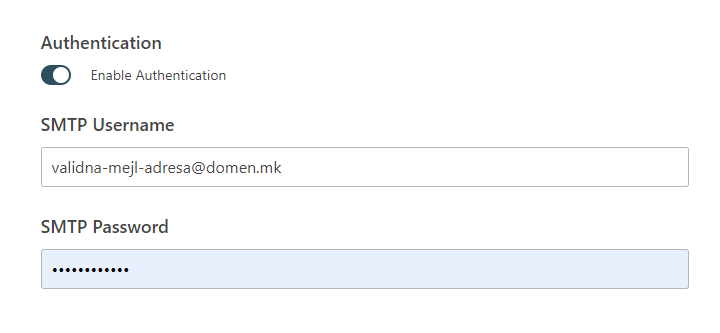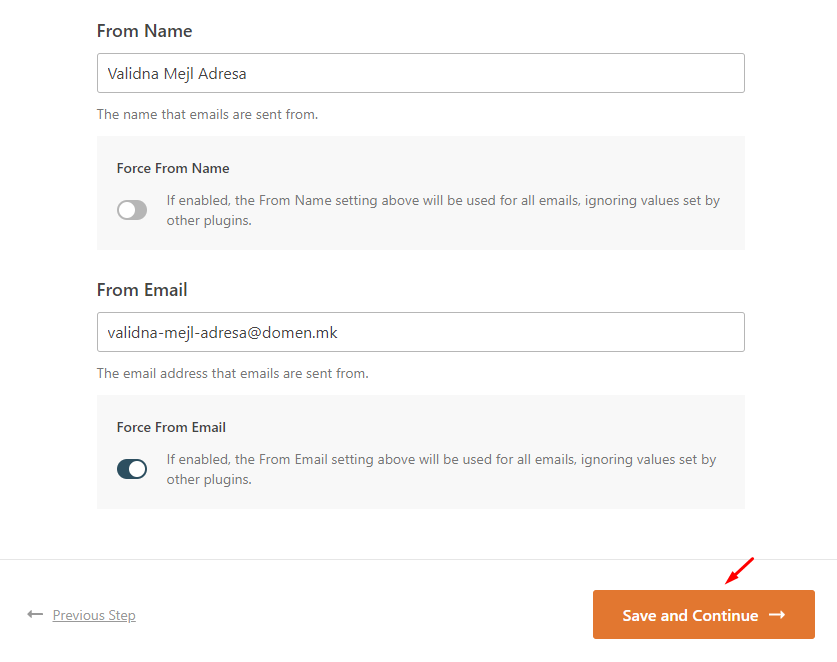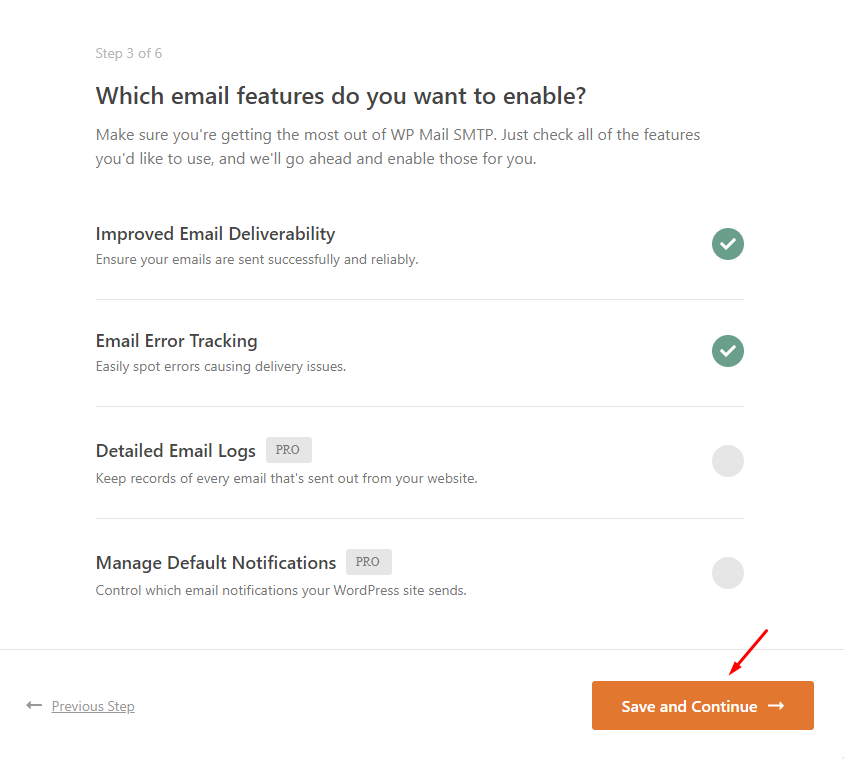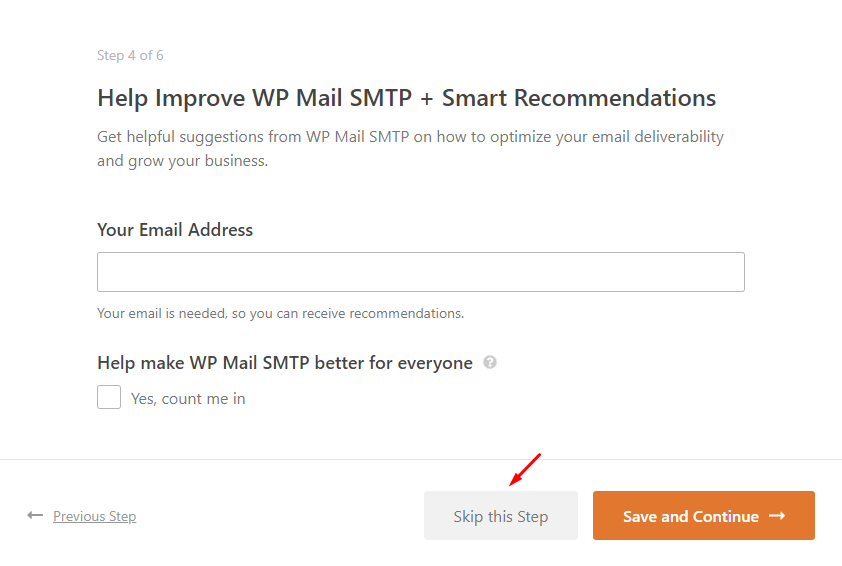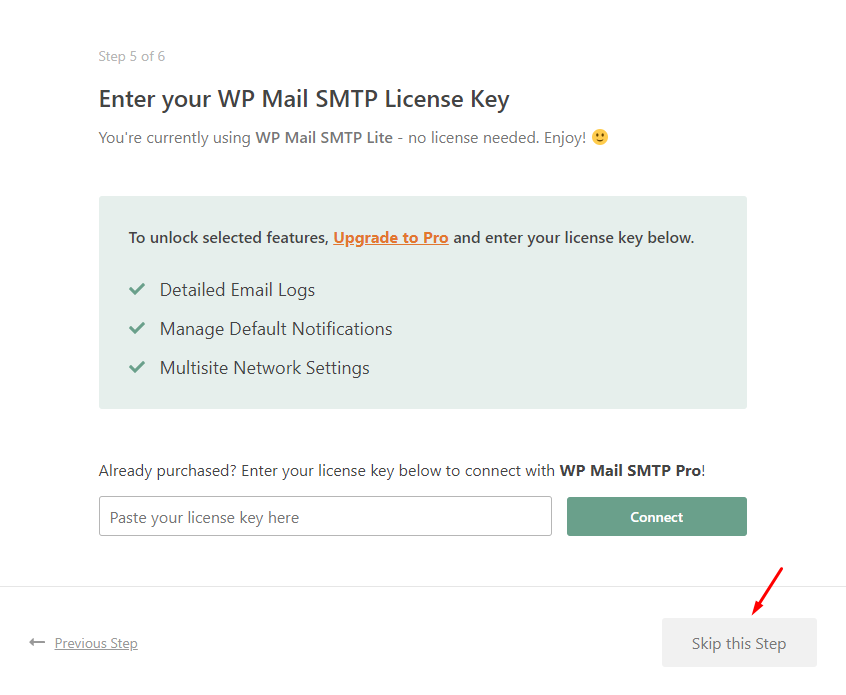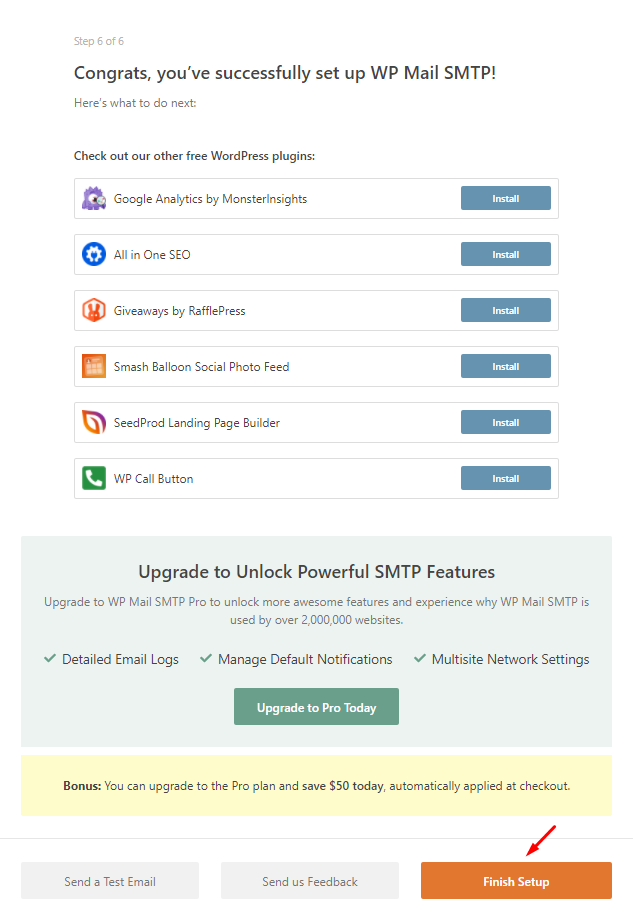Електронско потпишување на Барање за регистрација на .mk домен
- By zemimk
- In Инфо
- With No Comments
- Tagged with .mk domen
- On 11 Фев | '2025
Со цел да обезбедиме брз, едноставен и сигурен начин за регистрација на .mk домени, Zemi.mk овозможува електронско потпишување на Барање за регистрација на .mk домен преку мобилната апликација Evrotrust.
Овој процес овозможува целосно дигитализирана регистрација без потреба од физичко потпишување или испраќање на документи по пошта. Корисниците можат од било каде и во секое време да го потпишат своето барање и веднаш да го финализираат процесот на регистрација на домен.
За далечинско електронско потпишување, Zemi.mk користи два интегрирани сервиси:
Evrotrust – Акредитиран давател на доверливи услуги и квалификувани електронски потписи, управуван од Evrotrust Technologies AD, компанија регистрирана во Бугарија. Evrotrust е целосно усогласен со Регулативата (ЕУ) 910/2014 (eIDAS), што гарантира правна важност на електронските потписи во целата Европска Унија. Оваа платформа овозможува лесно идентификување и потпишување на документи преку мобилната апликација.
Evrotrust е акредитиран издавач на шема за електронска идентификација од страна на Министерството за информатичка терхнологија. Листата со акредитирани даватели на услуги можете да ја најдете на следниот линк: https://trusteid.mdt.gov.mk/registar_listi/.
eIDEasy – Сервис за автоматско генерирање и управување со електронски потписи, кој ја поврзува Evrotrust со нашата регистрациона платформа. Овој систем е развиен и одржуван од SignWise Services OÜ, компанија регистрирана во Естонија, и е целосно усогласен со Регулативата (ЕУ) 910/2014 (eIDAS), овозможувајќи сигурно и правно признато потпишување низ цела Европа.
Со оваа комбинација, целиот процес на регистрација е безбеден, усогласен со законските регулативи и исклучително едноставен за крајниот корисник.
Како да ја инсталирате и користите мобилната апликација на Evrotrust?
За да можете да го потпишете БЕСПЛАТНО вашето Барање за регистрација на .mk домен, потребно е да ја преземете и активирате апликацијата Evrotrust на вашиот мобилен уред.
Преземете ја апликацијата Evrotrust:
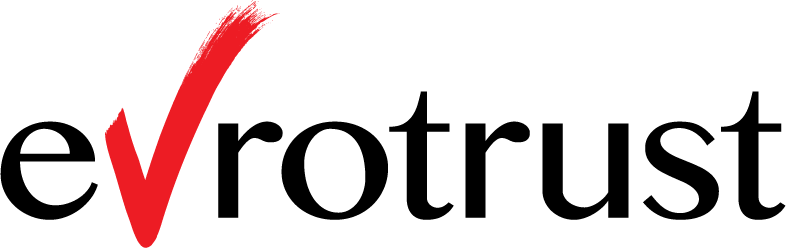
Чекори за користење:
1. Преземете ја и инсталирајте ја апликацијата од App Store или Google Play.
2. Регистрирајте се со вашите лични податоци и завршете ја верификацијата според упатствата во апликацијата.
3. Приклучете го вашиот квалификуван електронски потпис, следејќи ги насоките за идентификација.
4. Кога ќе поднесете Барање за регистрација на домен преку Zemi.mk, ќе бидете запрашани да го внесете телефонскиот број со кој сте регистрирани на Evrotrust.
5. По внесување на бројот, на вашата Evrotrust апликација ќе добиете известување дека ви е достапен нов документ за потпишување.
6. Отворете ја апликацијата, потпишете го документот и системот на Evrotrust автоматски ќе нè извести дека Барањето е потпишано.
7. По проверка од наша страна, доколку утврдиме дека Барањето е уредно поднесено и потпишано, .mk доменот ќе биде регистриран.
Видео упатство за инсталација и користење на Evrotrust апликацијата.
Во целиот процес, Zemi.mk не обработува и чува копии од вашите документи за лична идентификација.
Полисата за приватност можете да ја најдете на следниот линк.