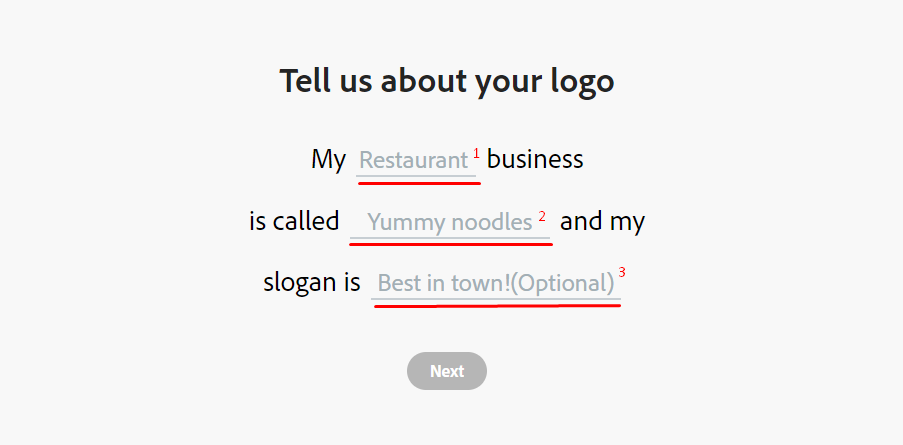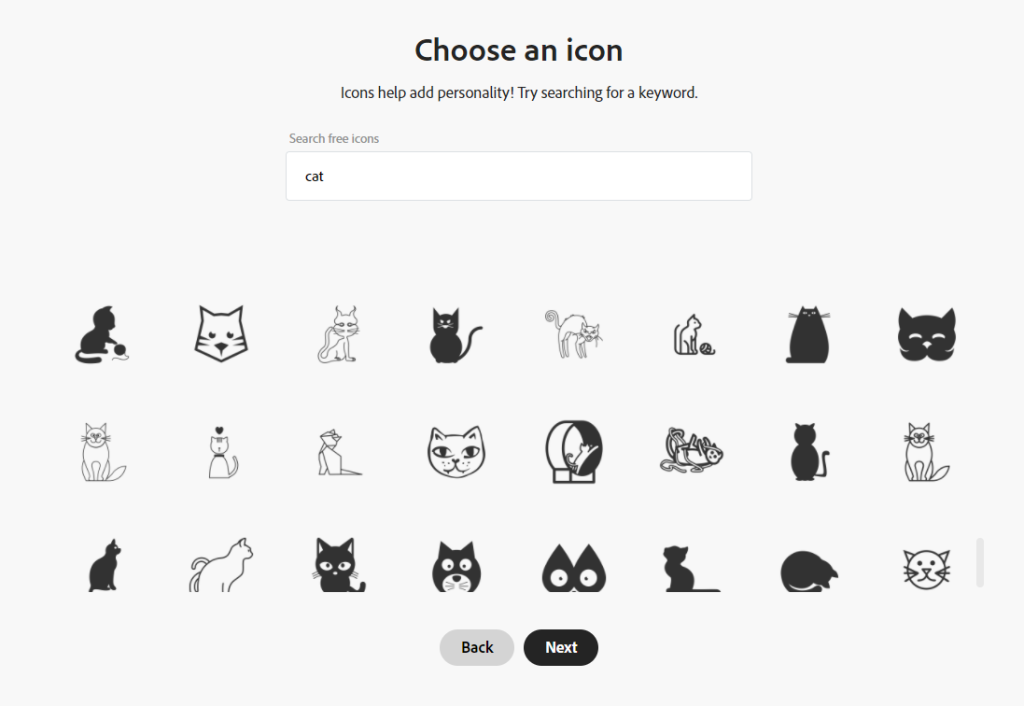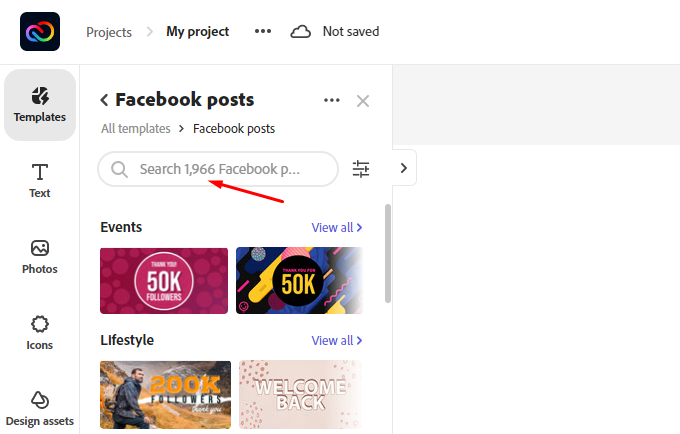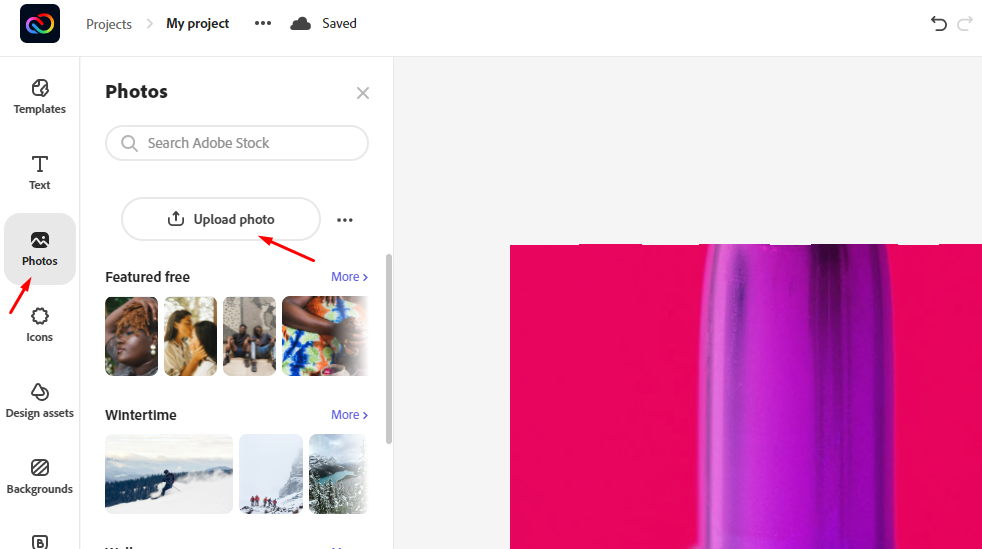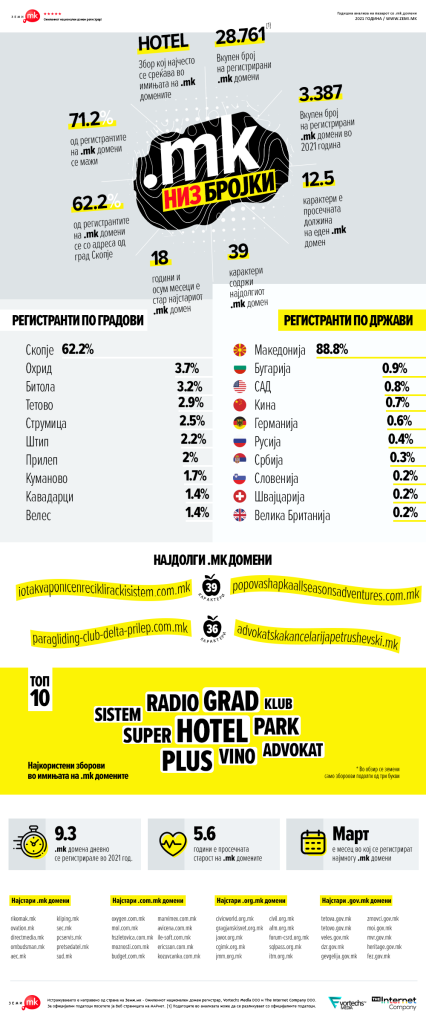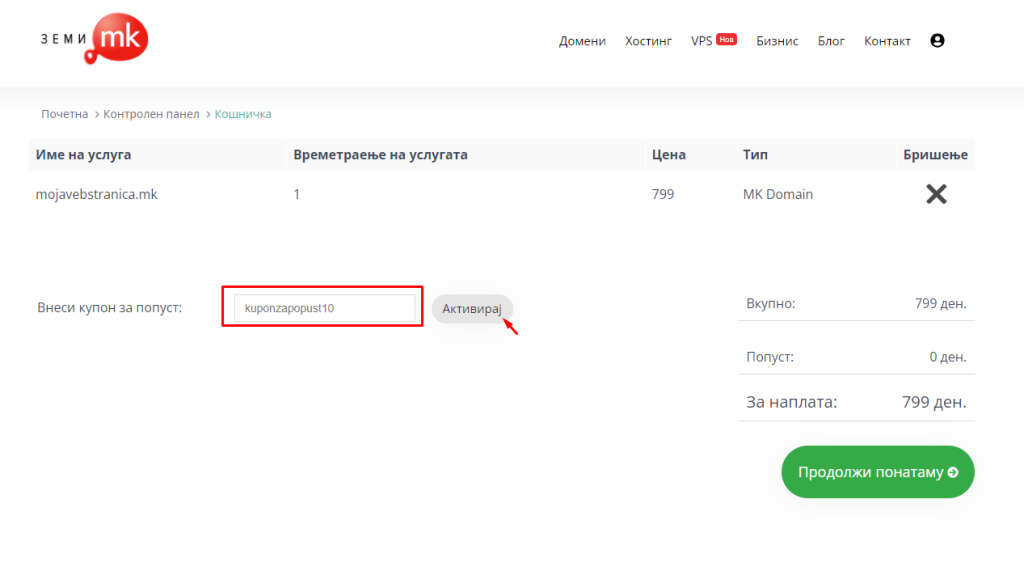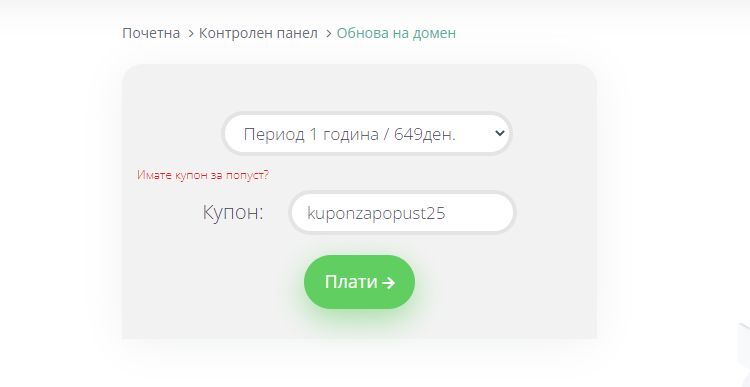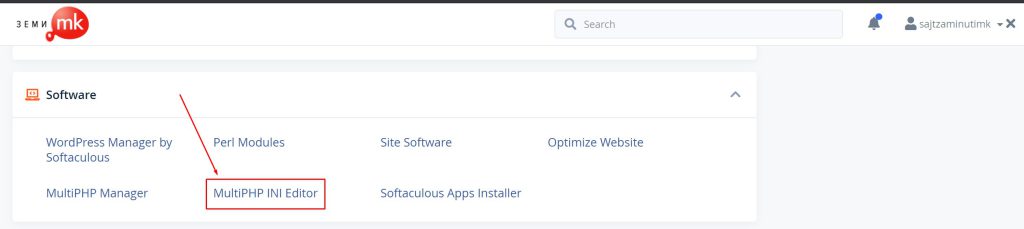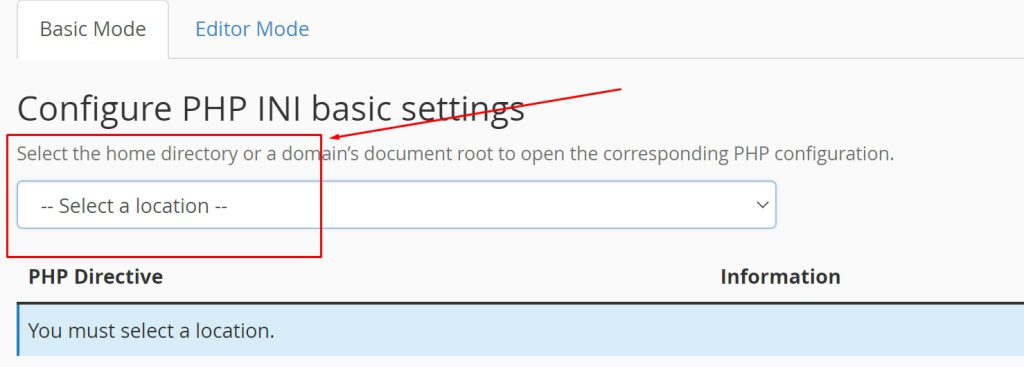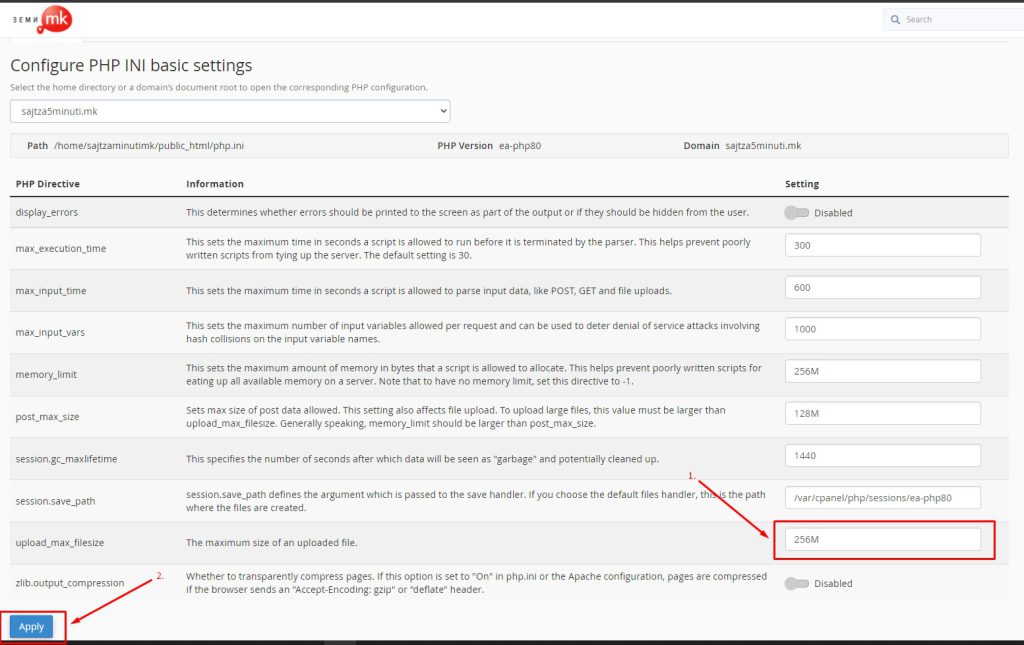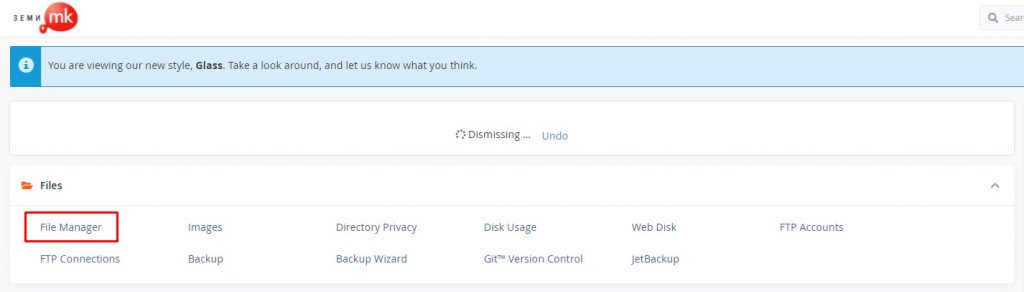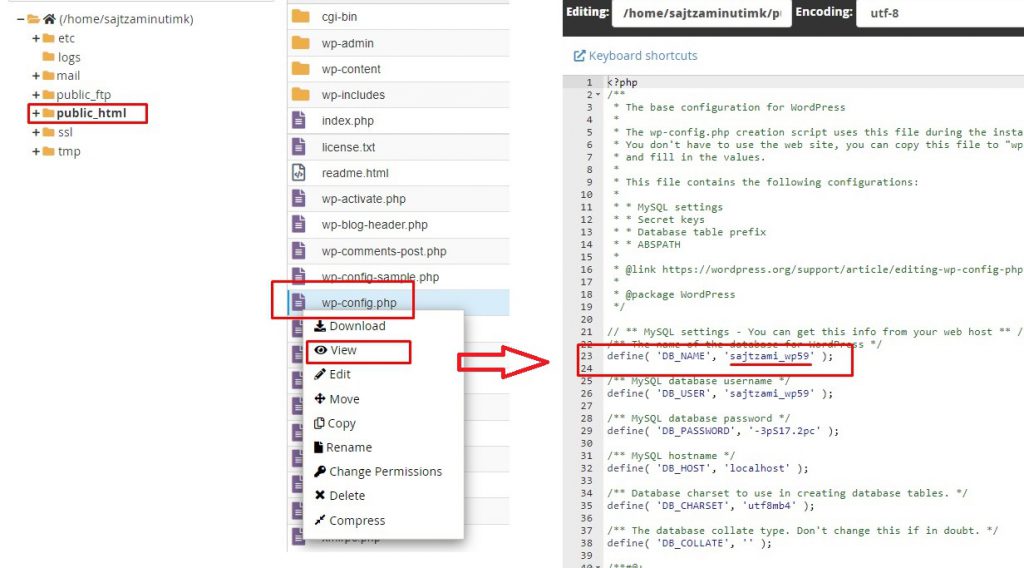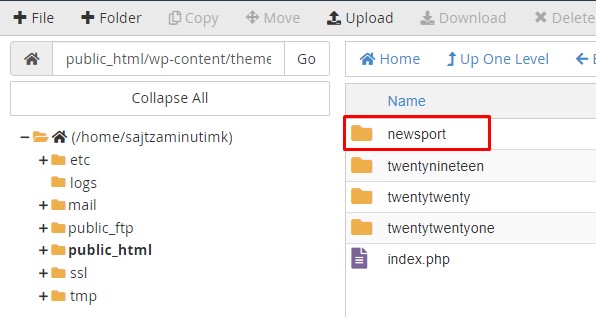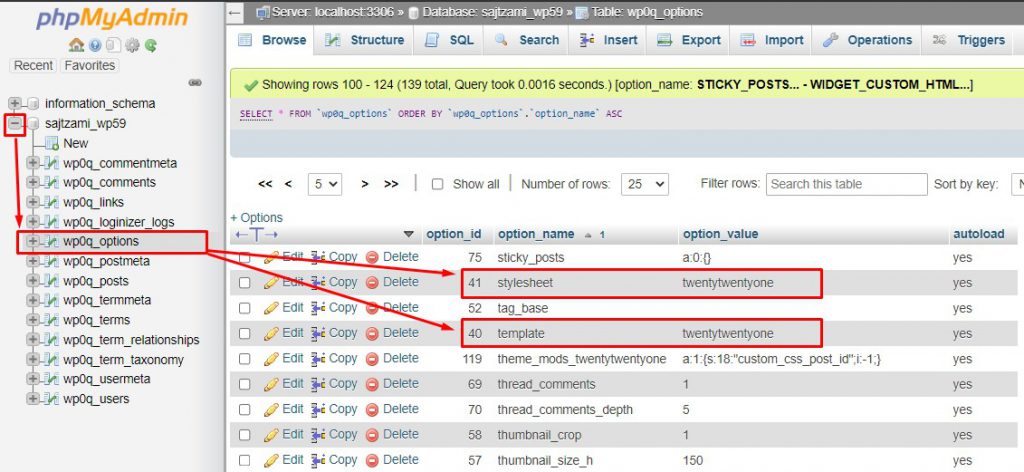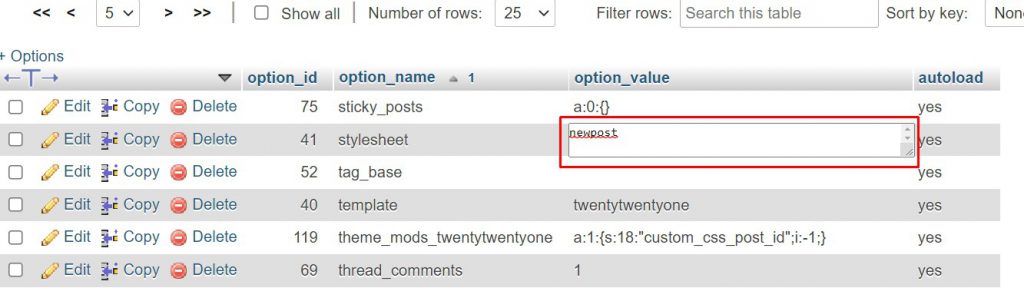Споделен или „shared” веб хостинг е услуга за хостирање на веб страници која овозможува поголем број на страници да го користат истиот сервер.
Можеби се прашувате зошто некој би го правел тоа? Одговорот е едноставен: помали трошоци.
Серверот може да биде домаќин на повеќе од една веб страница. Па така, со користење на серверските ресурси од различни корисници трошоците за одржување на серверот значително се намалуваат.
Пред да нурнеме во повеќе детали за споделеното веб хостирање, најпрвин да видиме како всушност функционираат серверите и хостингот.
Како работи еден веб хостинг сервер?
Наједноставно објаснето, секој пат кога ќе внесете URL во вашиот прелистувач, тој бара да го најде серверот на кој бараната веб страница е зачувана или „хостирана“. Откако прелистувачот ќе го лоцира серверот, испраќа HTTP барање до истиот, а како повратна информација добива податоци кои се прикажуваат во вид на веб страница.
Со споделениот веб хостинг, процесот опишан погоре е речиси идентичен. Единствената разлика е во тоа што еден сервер е одговорен за хостирање на податоците за повеќе веб страници.
Замислете го споделениот веб хостинг како воз со повеќе вагони. Вагоните се веб страниците, а самиот воз е серверот.
Иако сте на истиот воз, вашиот превоз се разликува од останатите патници. Она што е заедничко е што ја користите истата локомотива за да стигнете до вашата дестинација, но имате флексибилност и слобода за уникатно патување и искуство.
Споделеното веб хостирање е најекономичната опција меѓу сите решенија за веб хостинг, поради што го претпочитаат и најголем број од корисниците.
За кого е наменет споделениот веб хостинг?
Овој тип на хостинг е идеален за блогови, корпоративни веб страници, информативни веб страници, почетници во развој на веб страници, корисници на WordPress и онлајн продавници кои штотуку почнуваат да го градат своето онлајн присуство. Споделувањето на сервер значи дека вашата веб страница сè уште не е во фаза во која опслужува голем на посетители, не хостира видеа или има потреба од огромен месечен сообраќај.
Кои се придобивките од споделениот хостинг?
Заедничкото хостирање е едно од најпопуларните решенија во понудата на Земи.мк. Секако, за тоа постои и добра причина.
Ајде да видиме некои од придобивките што го прават споделениот веб хостинг омилен меѓу корисниците.
Економично решение.
Никој не сака да инвестира многу пари во градење на својата веб страница, блог или е-продавница. Споделениот вен хостинг ви овозможува да ја добиете хостинг услугата што ви треба за само дел од цената кога би хостирале на дедициран сервер, бидејќи другите корисници истотака придонесуваат за одржување на серверот.
Лесен за користење, без потреба од претходно искуство.
Хостирањето на веб страница кога немате претходно искуство може да звучи како тешка задача. Споделениот веб хостинг е креиран за да се поедностави и поставувањето и управувањето со податоците за вашата веб страница.
Откако ќе закупите некој од основните веб пакети од Земи.мк, добивате пристап до вашиот „cPanel“, веб-базиран комтролен панел, кој важи за еден од најинтуитивните и лесни за користење, преку кој ќе можете да управувате со речиси секој аспект од вашето онлајн присуство, од креирање и проверка на вашата деловна мејл адреса, до управување со вашиот .mk домен.