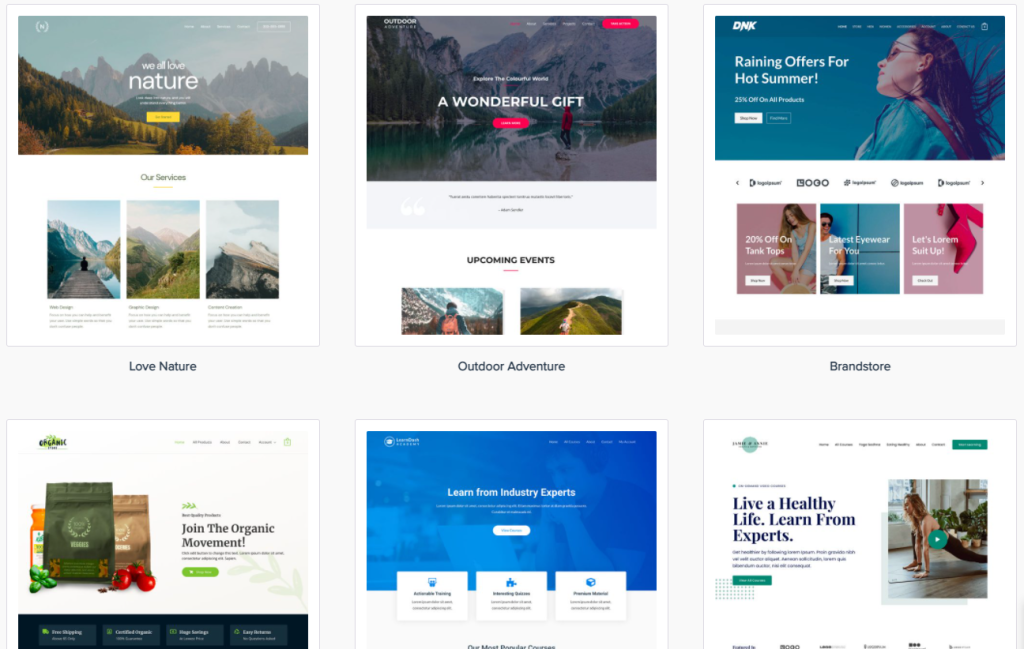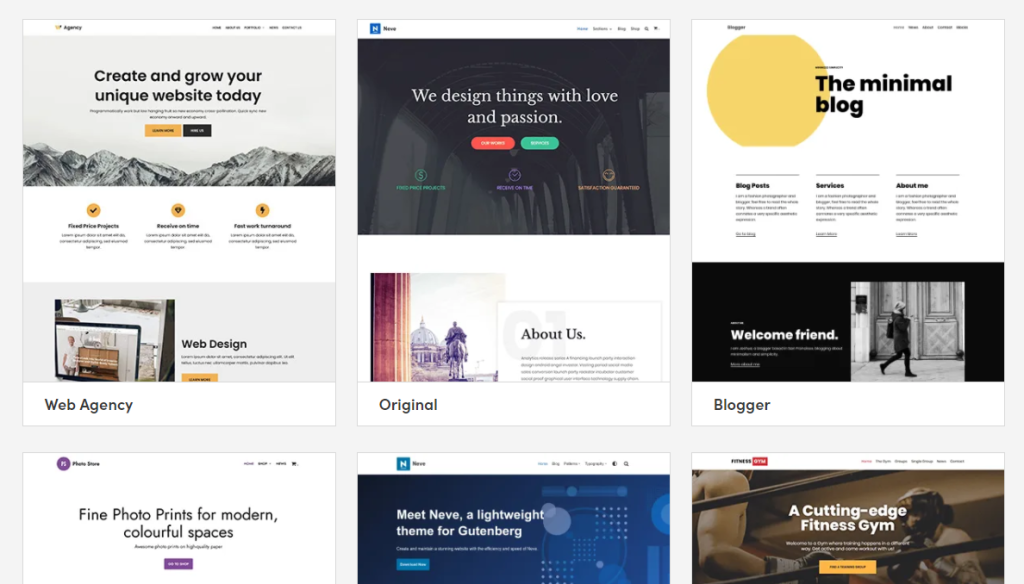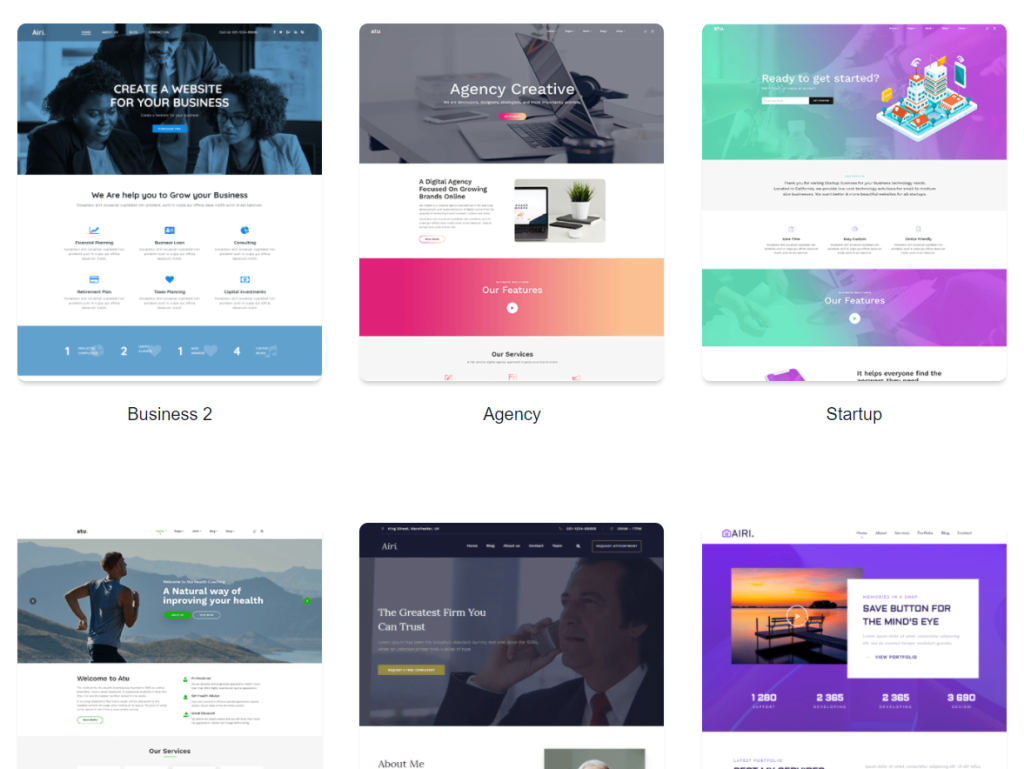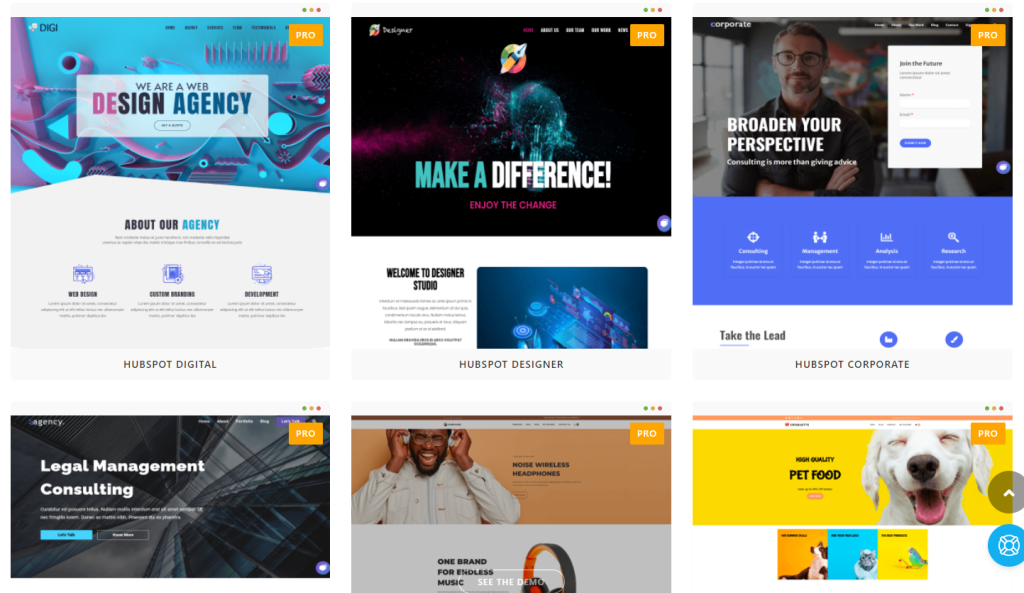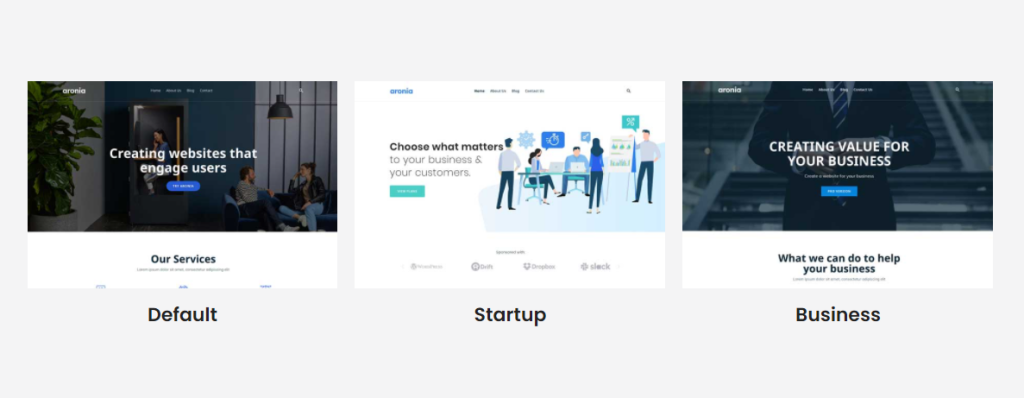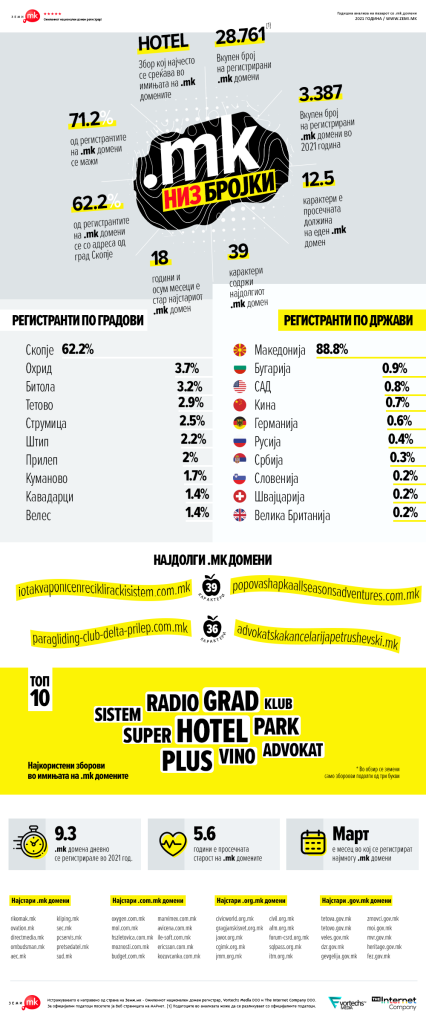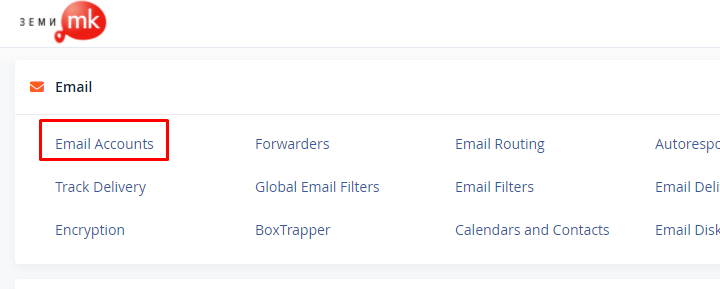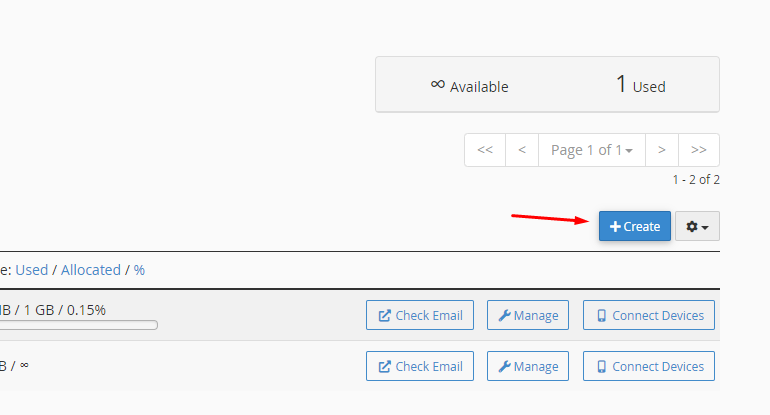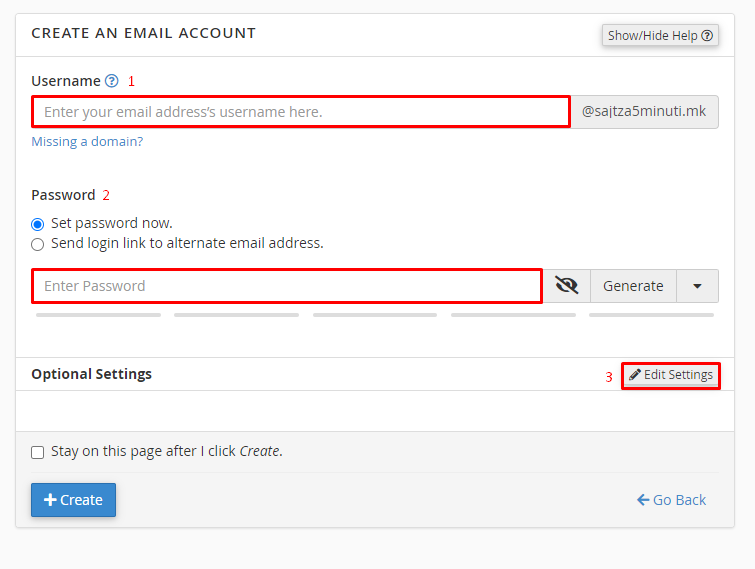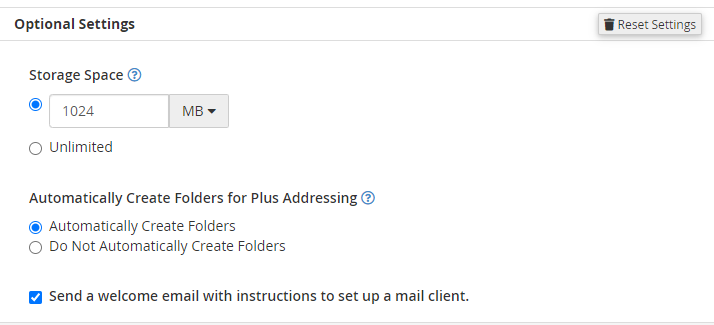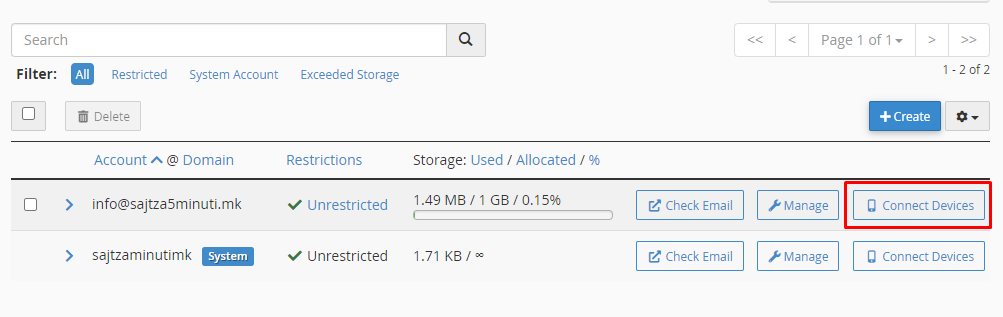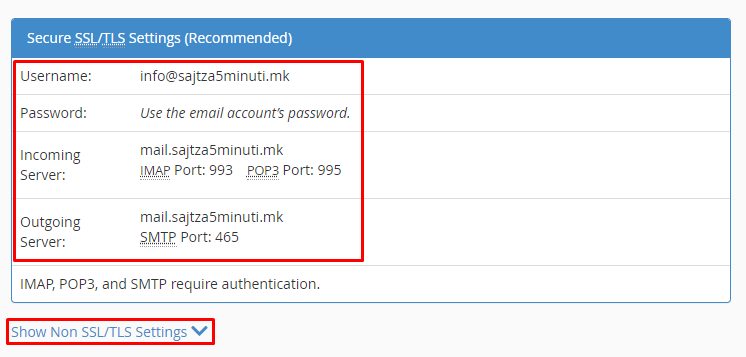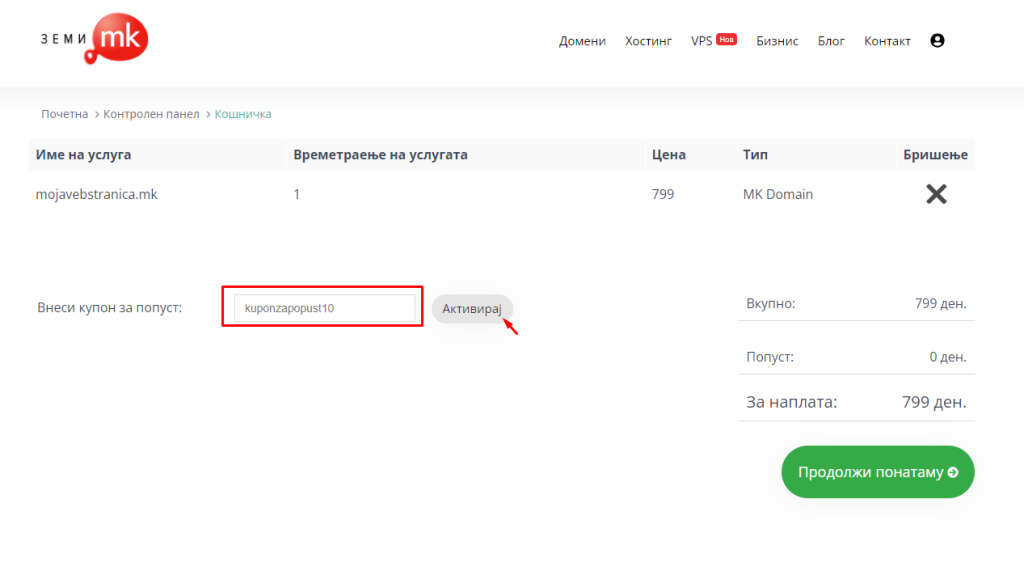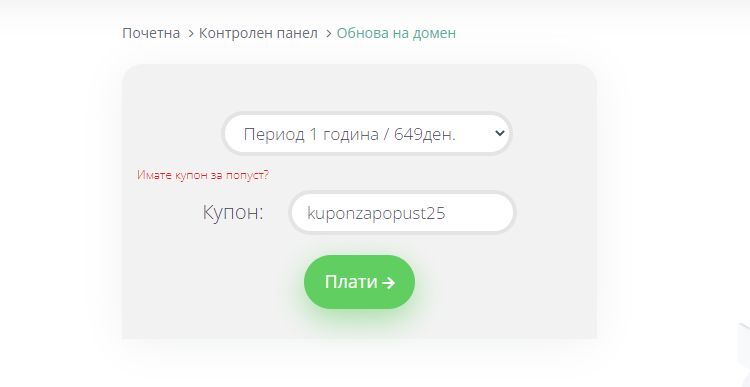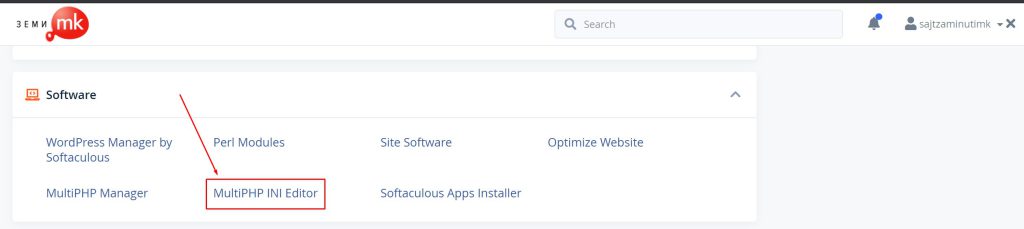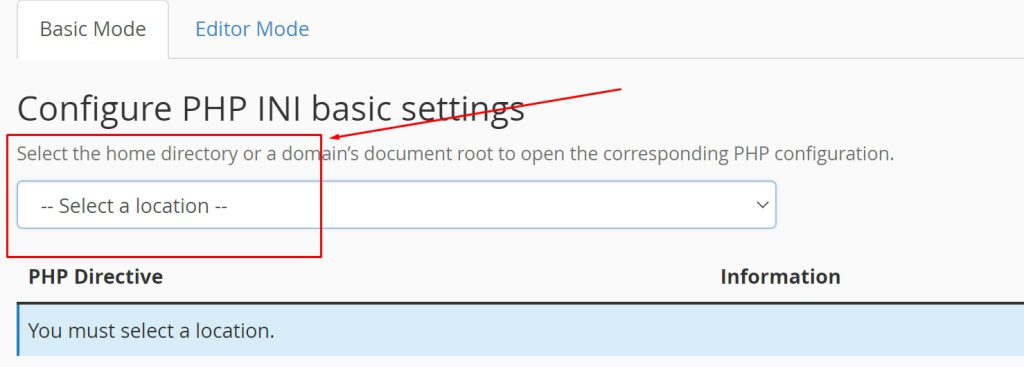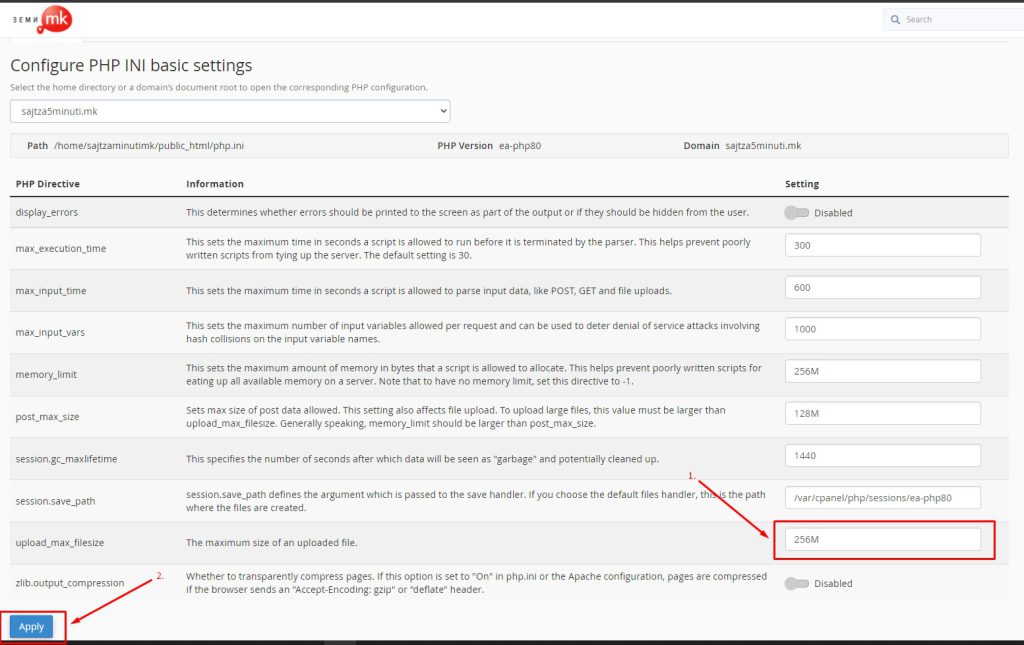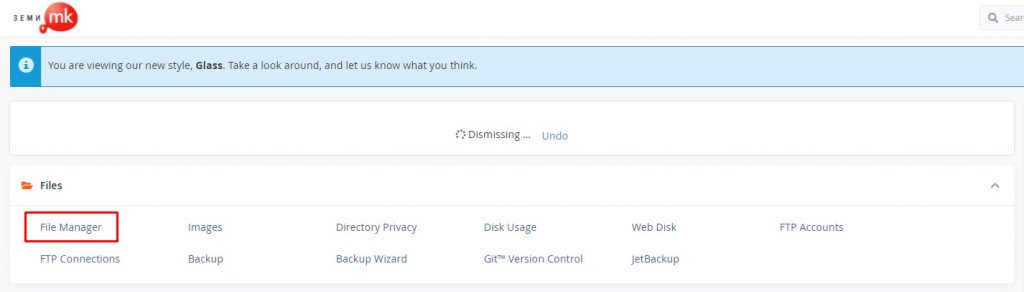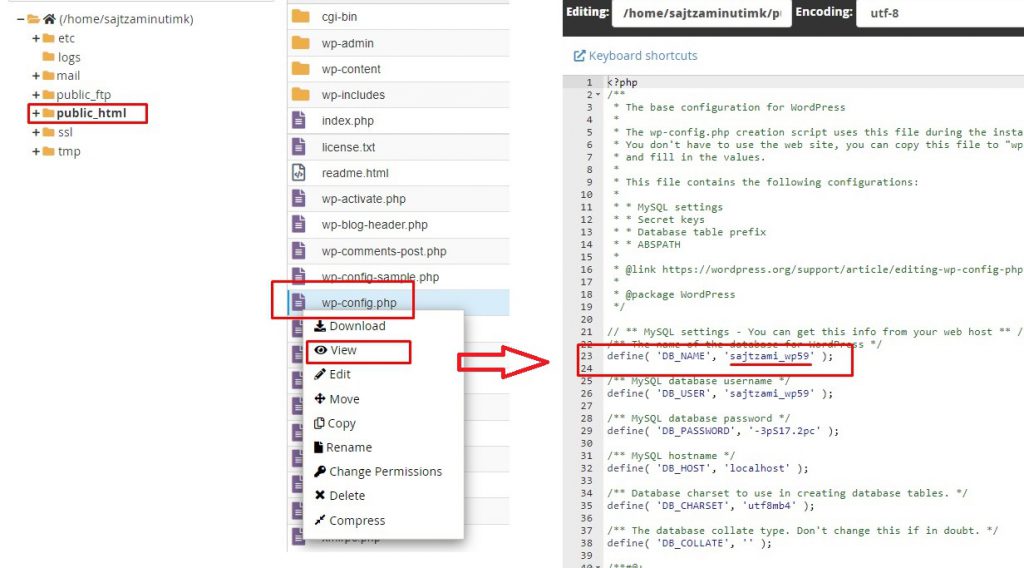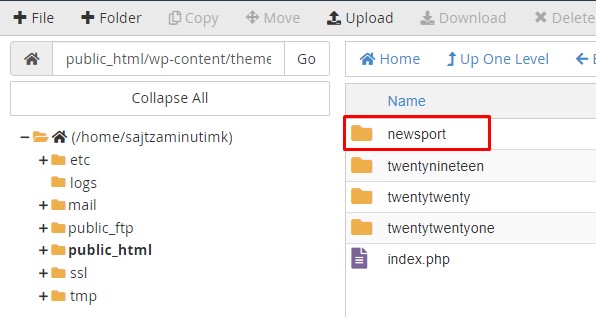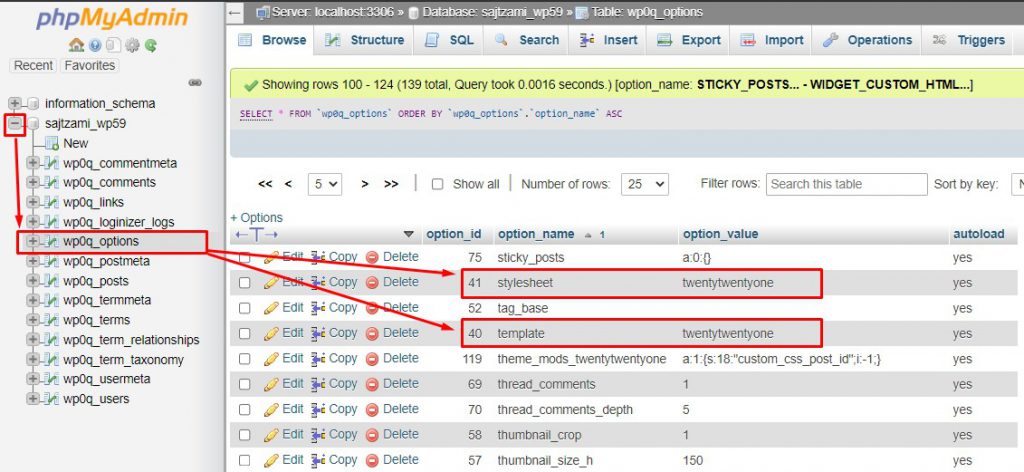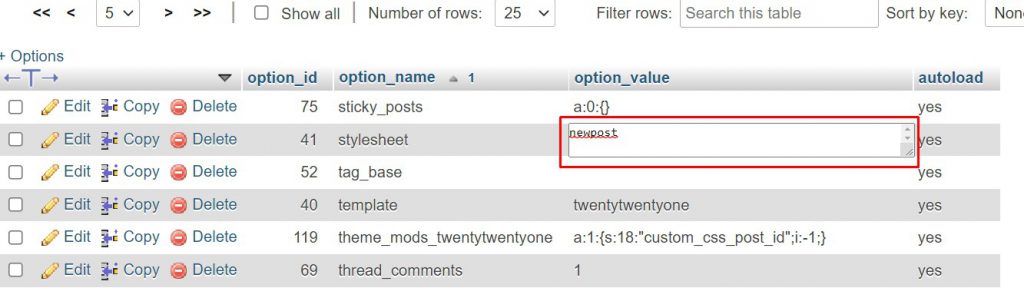Најдобри бесплатни теми за WordPress
- By zemimk
- In WordPress
- With No Comments
- Tagged with бесплатни темплејти веб темплејти популарни wordpress теми
- On 2 Јан | '2022
Сега кога веќе закупивте .mk домен и Веб хостинг од Земи.мк, а одлуката за платформа за креирање на вашата Веб страница падна на WordPress (супер избор), доколку не креирате дизајн од почеток, време е да ја изберете и најсоодветната тема за вашата страница. При креирање на листата во предвид беа земени три критериуми: да биде бесплатна, редовно да се надградува и да биде респонсивна, т.е. прилагодлива за работа на секаков уред (мобилен, десктоп, таблет…).
Во минатото веќе пишувавме за тоа како да инсталирате WordPress или тема. За да не се повторуваме, доколку прв пат се среќавате со WordPress кликнете овде, доколку не сте сигурни како да инсталирате тема на WordPress, кликнете овде.
Astra
Астра, како што и нескромно ја промовира компанијата е најпопуларната тема за WordPress, со повеќе од 1.6 милиони Веб страници кои се „возат“ на неа. Корисниците ја обожаваат поради високото ниво на приспособливост, одличните готови дизајни за почеток, кои се во навистина голем број, а можете да ги инсталирате со само неколку клика и да ги уредувате со бесплатниот Elementor „влечи и спушти“ билдер за WordPress теми, како и фокусот на девелоперите да ја оптимизираат Astra за работа со популарните додатоци или плагини во екосистемот на WordPress.
Neve
Neve е создадена за да и даде на вашата Веб страница свеж, привлечен изглед. Развиена според современите стандарди на WordPress (вклучувајќи ја компатибилноста со Гутенберг и Елементор), Neve е соодветен избор за секој претприемач бидејќи неговиот дизајн е повеќенаменски. Згора на тоа, темата доаѓа со 30+ готови почетни теми.
Airi
Airi е моќна, флексибилна и лесна тема за вашата нова корпоративна веб страница. Одликувајќи се со целосна интеграција на Elementor, оваа повеќенаменска тема е извонреден избор за секаков тип на компании или страници за „фриленсери“. Со модерниот изглед и многу можности за прилагодување, Airi е одлична тема ако сакате да креирате Веб страница од нула, или сакате да употребите некој предефиниран веб темплејт од нејзината огромна колекција, користејќи Elementor. Уште повеќе, темата нуди поддршка за WooCommerce, што го олеснува креирањето на веб продавници базирани на WordPress.
OceanWP
Целосно приспособлива тема, соодветна речиси за секаков вид на намена. Можете да ја користите за блогирање, бизнис, е-трговија, патувања или веб-страници за портфолио со избор на некоја од почетните демо теми. OceanWP има модерен дизајн, со одлични анимации и интерактивни секции. Секоја карактеристика, вклучувајќи ги и ефектите со паралакса, и дава на оваа тема привлечен изглед и нејзино место меѓу најдобрите бесплатни теми на WordPress.
Aronia
Aronia е бесплатна тема на WordPress со чист и модерен дизајн, соодветен за креирање на веб портфолио, како и деловни веб страници. Темата се состои од 3 демо теми кои се подготвени за употреба и се целосно компатибилни со најпопуларниот билдер за WP теми, Elementor. Со помош на Elementor ќе можете лесно да го прилагодите изгледот на вашата веб страница.
Aronia е компатибилна со неколку корисни плагини, лесно се приспособува и e целосно респонсивна.